Creating shadows in Illustrator can add depth and dimension to your designs, making them appear more realistic and visually appealing. In this article, I’ll walk you through the steps on how to create shadows in Illustrator, allowing you to enhance your artwork with ease.
To begin, open Adobe Illustrator and select the object or text that you want to apply a shadow to. Next, navigate to the “Effect” menu at the top of the screen and choose “Stylize,” then click on “Drop Shadow.” A dialog box will appear, giving you various options to customize your shadow effect.
Table of Contents
ToggleExploring Advanced Shadow Techniques
Creating a Drop Shadow in Illustrator
One of the fundamental techniques for adding depth and dimension to your illustrations in Adobe Illustrator is by creating a drop shadow. This effect can make your artwork appear more realistic and visually appealing. To create a drop shadow in Illustrator, follow these simple steps:
- Select the object or text that you want to apply the drop shadow to.
- Go to the “Effect” menu at the top of the screen and choose “Stylize.”
- From the dropdown menu, select “Drop Shadow.”
By default, Illustrator applies a basic drop shadow with default settings, but you can customize it further based on your preferences. Adjust parameters such as opacity, blur, angle, distance, and color to achieve different effects.
Using Blending Modes for Shadow Effects
Blending modes are powerful tools that allow you to combine different layers or objects in unique ways, creating interesting visual effects. When it comes to shadows in Illustrator, blending modes can be used creatively to enhance their appearance.
To experiment with blending modes for shadow effects:
- Create a shape or object with a solid fill color.
- Apply a drop shadow using the method mentioned earlier.
- With the shadow selected, go to the “Transparency” panel.
- Choose from various blending modes like Multiply, Overlay, Soft Light, or Color Burn.
Each blending mode produces different results by interacting with underlying colors and shapes. Play around with different options until you find an effect that enhances your artwork.
Adding Depth with Inner Shadows
While drop shadows provide realistic depth by casting shadows outward from an object’s edges, inner shadows create an illusion of recessed areas within an object itself.
To add depth with inner shadows:
- Select the object you want to apply an inner shadow to.
- Go to “Effect,” then “Stylize,” and choose “Inner Glow.”
- Adjust the settings such as opacity, blur, and color to create the desired effect.
Inner shadows can be particularly effective when used on text or objects with complex shapes. They add depth and dimension, making your artwork appear more three-dimensional.
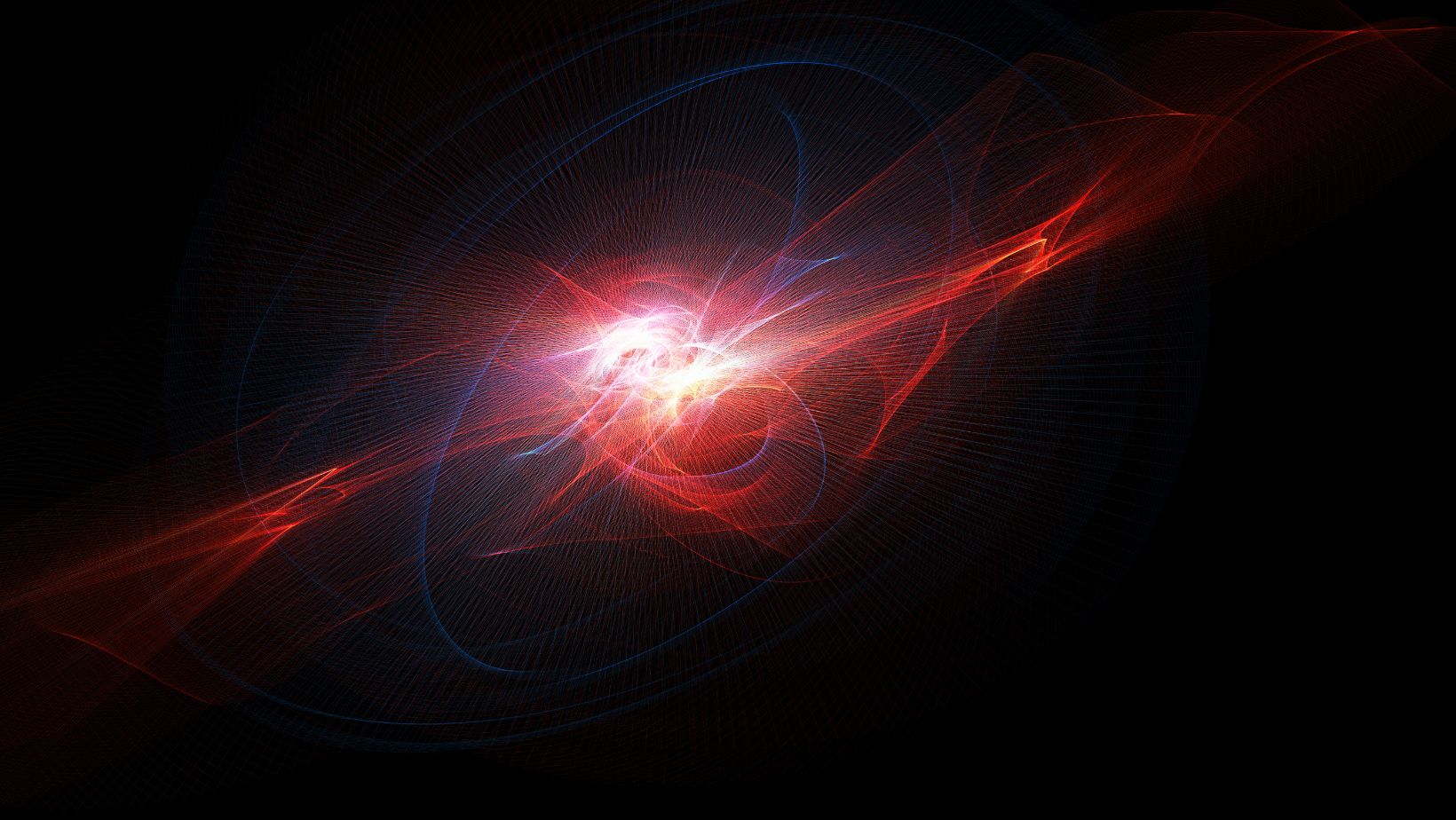
How To Create Shadow In Illustrator
In this section, we’ll explore how to utilize gradient shadows to achieve stunning and lifelike effects.
To begin, follow these steps:
- Select the object or shape you want to add a shadow to.
- Go to the “Appearance” panel by clicking on Window > Appearance.
- Click on the “Add New Effect” button at the bottom of the panel and choose “Stylize” from the drop-down menu.
- Select “Drop Shadow” from the submenu.
Once you’ve reached this stage, you’ll be presented with various options to customize your shadow effect. Let’s delve into some key parameters:
- Opacity: Adjusting the opacity allows you to control how transparent or opaque your shadow appears. Experiment with different values until you achieve your desired result.
- Angle: By modifying the angle, you can change the direction from which light casts its shadow on your object. Play around with different angles to find what works best for your design.
- Distance: This setting determines how far away from your object the shadow will appear. Increase or decrease it based on how close or distant you want your shadow effect to be.
- Size: The size parameter affects the overall size of your shadow’s blur radius. Increasing it will create a larger and softer gradient, while decreasing it will result in a sharper and more defined edge.
Additionally, don’t forget about color! You can experiment with different hues for more creative possibilities. Simply click on the color swatch next to “Mode” in the Drop Shadow dialog box and choose a new color that complements your design.
Remember, practice makes perfect! Don’t be afraid to play around with these settings and iterate until you achieve an appealing result that enhances your artwork.






