Table of Contents
ToggleHow to Do Image Trace in Illustrator
When it comes to working with images in Adobe Illustrator, one of the most useful features is the image trace tool. This powerful tool allows you to convert raster images into editable vector artwork, giving you more control and flexibility in your designs. In this article, I’ll guide you through the process of how to do image trace in Illustrator, step by step.
To begin with, open Adobe Illustrator and import or place the image that you want to trace. Select the image and navigate to the “Window” menu, then choose “Image Trace” from the dropdown list. A panel will appear on your screen with various options for tracing.
Next, adjust the settings in the Image Trace panel according to your desired outcome. You can choose from preset options like “Black and White Logo” or “High Fidelity Photo,” or manually adjust parameters such as threshold, paths, corners, and noise reduction.
Once you’re satisfied with your settings, click on the “Trace” button to initiate the tracing process. Depending on the complexity of your image and your computer’s processing power, this may take a few seconds or longer.
After Illustrator finishes tracing your image, you can further refine it by accessing additional options under the “Object” menu. For example, you can expand the traced artwork for more editing options or use live paint to fill different areas with colors.
By mastering how to do image trace in Illustrator effectively, you can unlock a world of possibilities for transforming raster graphics into scalable vector art. Whether you’re creating logos, illustrations, or simply need greater control over an imported image’s elements, this tool is an invaluable asset in any designer’s toolkit.
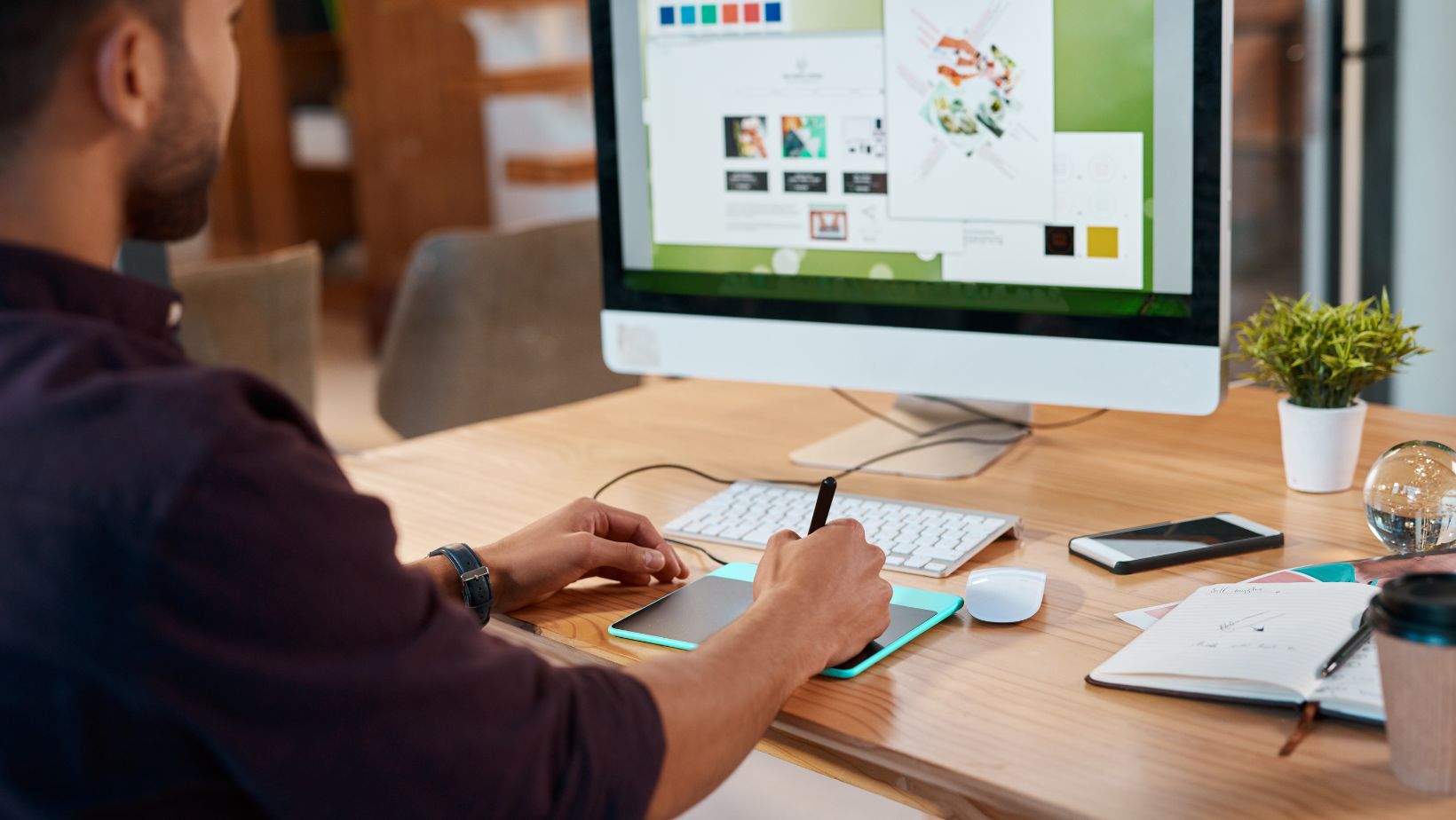
Adjusting Image Trace Settings
Choosing the Right Image Trace Preset
When it comes to image tracing in Illustrator, one of the first steps is selecting the appropriate preset. Illustrator offers a range of presets that are designed to optimize the tracing process for different types of images. Whether you’re working with a simple logo or a complex photograph, choosing the right preset can make a significant difference in the quality and accuracy of your traced image.
To determine which preset suits your needs best, consider factors such as the complexity and detail level of your original image. For example, if you have a high-resolution photograph that you want to convert into vector artwork while preserving its intricate details, selecting a high-fidelity preset would be ideal. On the other hand, if you have a simple black and white logo that requires clean lines and minimal noise, opting for a simple black and white preset could yield better results.
Experimenting with different presets is key to finding the one that gives you the desired outcome. Don’t hesitate to tweak settings within each preset to fine-tune the trace result further. Remember, there’s no one-size-fits-all approach when it comes to image tracing; it’s all about finding what works best for your specific project.
Adjusting the Threshold Value
The threshold value plays an essential role in determining how much contrast exists between black and white areas during image trace. By adjusting this value, you can control how Illustrator interprets shades of gray in your original image.
If you set a low threshold value, more shades of gray will be included in your traced output, resulting in increased levels of detail but potentially introducing unwanted noise or complexity. Conversely, setting a higher threshold value simplifies your traced outcome by reducing intermediate shades and focusing on distinct black and white regions.
It’s worth noting that finding an optimal threshold value often involves trial and error. Start by experimenting with different values until you achieve satisfactory results based on your desired level of detail and simplicity.
Refining the Paths and Corners
After applying the image trace, you may find that some areas of your traced artwork require further refinement. Illustrator provides several tools to help you manipulate paths and corners, ensuring a polished final result.
To smooth out jagged edges or adjust the shape of curves, utilize the Smooth tool. This tool allows you to selectively refine specific portions of your traced artwork without affecting other areas. Similarly, the Simplify tool can be used to reduce unnecessary anchor points along paths, resulting in cleaner and more streamlined shapes.
Remember to zoom in closely on your traced image while refining paths and corners to ensure precision and accuracy. Taking the time to meticulously fine-tune these details will ultimately contribute to a professional-looking outcome.






