
Are you looking to achieve a seamless and professional look in your Illustrator designs? Look no further! In this article, I’ll be sharing my expert tips on how to feather edges in Illustrator. Feathering edges can add a soft and blended effect to your artwork, making it appear more polished and visually appealing. Whether you’re a beginner or an experienced designer, these techniques will help you take your designs to the next level.
Feathering edges in Illustrator is a simple yet powerful technique that can make a significant difference in the overall look of your artwork. By softening the edges, you can create a more natural and organic feel, enhancing the visual impact of your designs. In this article, I’ll walk you through the step-by-step process of feathering edges in Illustrator, covering different methods and settings that you can use to achieve the desired effect. Get ready to elevate your design game and captivate your audience with beautifully feathered edges.
Table of Contents
ToggleHow to Feather Edges in Illustrator
Feathering edges in Illustrator is a simple yet effective technique that can give your designs a polished and professional look. Whether you’re working on illustrations, logos, or any other type of artwork, feathering edges can add a soft and blended effect, enhancing the overall visual impact.
To feather edges in Illustrator, follow these easy steps:
- Select the object: Start by selecting the object or shape that you want to feather the edges of. You can use the Selection Tool (V) to select the object.
- Open the Properties panel: Once you have selected the object, open the Properties panel by going to Window > Properties. This panel will allow you to access the necessary settings to feather the edges.
- Adjust the Feather settings: In the Properties panel, you’ll find a section called “Appearance.” Within this section, you’ll find the “Effects” menu. Click on the “Add New Effect” button and select “Stylize” from the drop-down menu. Then, choose “Feather” from the sub-menu.
- Set the Feather radius: After selecting “Feather,” a dialog box will appear where you can adjust the feather radius. This determines the softness of the feathered edges. Experiment with different values until you achieve the desired effect. Remember, higher values will result in a more pronounced feathering effect.
- Preview and apply the feathering: As you adjust the feather radius, you can preview the effect in real-time. Once you’re satisfied with the result, click “OK” to apply the feathering to the selected object.
By following these steps, you can easily feather the edges of any object in Illustrator and achieve a seamless and professional look. Don’t be afraid to experiment with different feathering settings to find the perfect balance for your design.
Now that you know how to feather edges in Illustrator, let’s explore some additional tips and tricks to take your feathering skills to the next level.
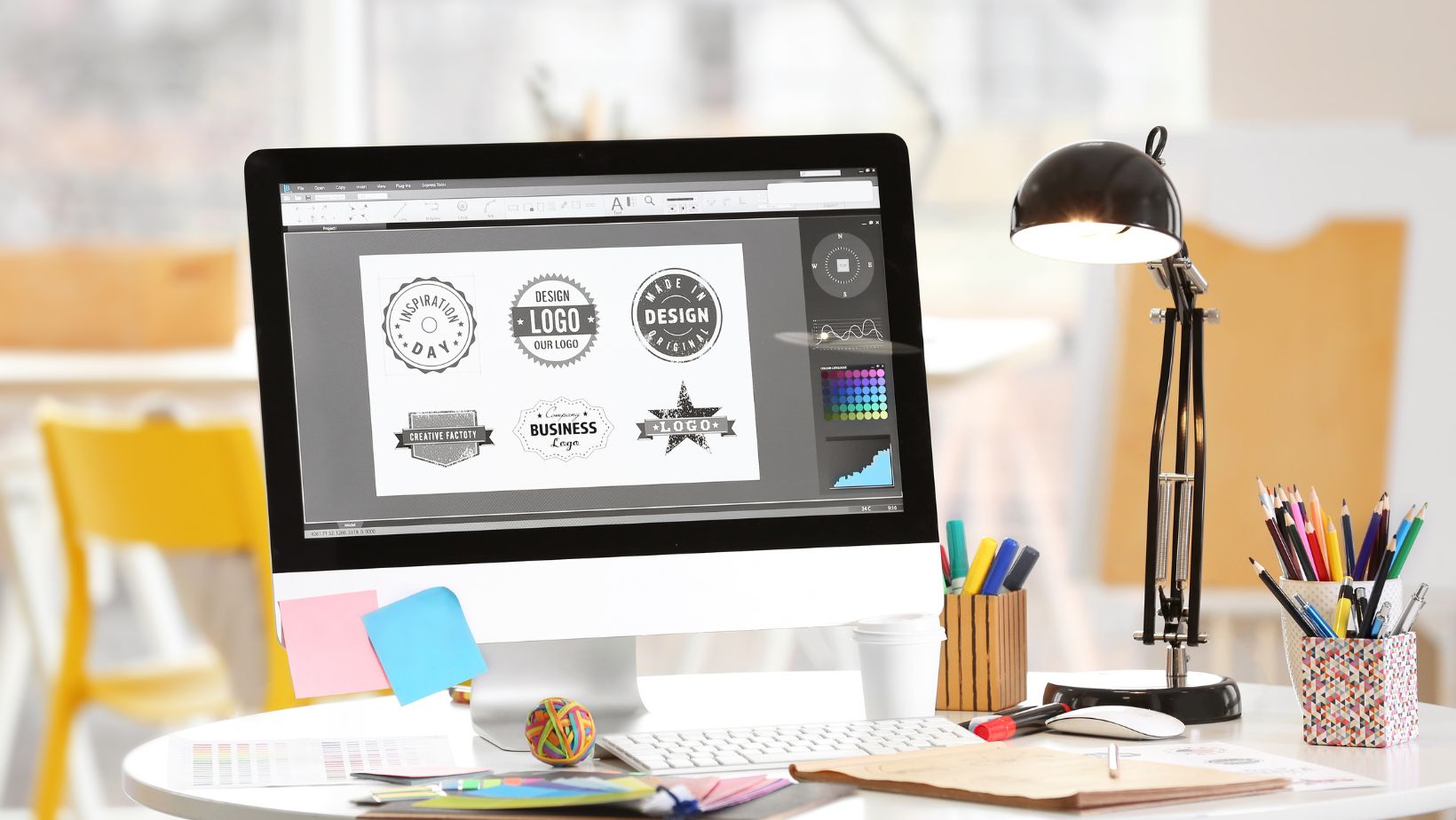
Step-by-Step Guide to Feathering Edges in Illustrator
Step 1: Select the Object or Text
To start feathering edges in Illustrator, select the object or text that you want to apply the effect to. This can be done by clicking on the object or text with the Selection Tool (V) in the Tools panel.
Step 2: Access the Appearance Panel
Once you have selected the object or text, access the Appearance panel. You can do this by going to Window > Appearance or by pressing Shift + F6 on your keyboard. The Appearance panel will open on the right side of your workspace.
Step 3: Apply the Feather Effect
Now that you have the Appearance panel open, it’s time to apply the feather effect. In the Appearance panel, click on the “Add New Effect” button (the plus icon at the bottom of the panel) and select “Stylize” > “Feather” from the drop-down menu.
Step 4: Adjust the Feather Settings
After applying the feather effect, you can adjust the feather settings to achieve the desired look. In the Feather dialog box, you can change the feather radius to control the size of the feathered area. A smaller radius will create a subtle feathering effect, while a larger radius will create a more pronounced feathered edge.
You can also choose between three different feathering types: Gaussian, which creates a smooth and gradual feathering effect; Linear, which creates a linear gradient feathering effect; and Diffuse, which creates a soft and diffuse feathering effect.
Experiment with different settings to find the perfect balance for your design. You can preview the changes in real-time by checking the “Preview” box in the Feather dialog box.
Remember, feathering edges can enhance the visual impact of your artwork, giving it a polished and professional look. So don’t be afraid to get creative and try different feathering effects on your designs.






