Table of Contents
ToggleHow to Insert Images in Adobe Illustrator
So, you’ve mastered the basics of Adobe Illustrator and now you’re looking to level up. Well, look no further! In this article, I’m going to guide you through more advanced techniques for inserting images into your projects.
I bet you’re wondering why there’s a need for advanced image insertion techniques when the basic ones work just fine. The truth is, while basic methods are great for straightforward tasks, they can limit your creative potential in more complex designs. By mastering these advanced techniques, not only will you have more control over how images interact with your project layout but also be able to achieve effects that aren’t possible using simpler methods.
From understanding clipping masks to utilizing compound paths and blending modes, we’ll explore every corner of what Adobe Illustrator has to offer in terms of image insertion. Buckle up because we’re about to dive deep into the world of vector graphics!
Understanding Adobe Illustrator’s Workspace
Before we dive into more advanced image insertion techniques, it’s crucial to understand the nuts and bolts of Adobe Illustrator’s workspace. Think of it as your digital desk—it’s where all the magic happens.
The first stop on our tour is the ‘Tool Panel’. It’s like a toolbox filled with an assortment of tools for you to play around with. You’ll find everything from the Selection tool—great for selecting objects or groups—to the Pen tool that allows you to draw vector graphics. Each tool has a specific function and knowing when and how to use them will revolutionize your workflow.
Next up, we have the ‘Control Panel’. Located at the top of your screen, this versatile bar changes based on what you’re doing or what tool you’ve selected. It offers quick access to different options like stroke color, text formatting, object alignment—you name it!
Let me introduce you now to ‘Artboards. These are essentially your canvas. You can have multiple artboards in a single document—super handy when working on projects with various components or layouts.
Last but not least, there are ‘Panels’ down the right side that offer even more functionality. The Layers panel lets you organize your work while the Swatches panel gives you all sorts of colors at your fingertips. There are also panels for brushes, symbols, gradients—the list goes on!
Understanding this workspace setup isn’t just about getting acquainted with where things are (although that surely helps). It’s about realizing how these elements come together so that inserting images in Adobe Illustrator becomes second nature. With practice and patience, I promise navigating through this space will be as easy as pie!
Basic Steps to Insert Images in Adobe Illustrator
Jumping right into it, let’s uncover the basic steps to insert images in Adobe Illustrator. This graphic design software is a powerful tool, and once you have a grip on these procedures, you’ll be well on your way to mastering more advanced image insertion techniques.
First things first, let’s get that image file ready. You can use any format – JPEGs, PNGs or even PSD files are all compatible with Adobe Illustrator. Just make sure you’ve got the rights to use the image!
Next up, we’re heading over to our trusty friend: the ‘File’ menu. From here, it’s just a hop and skip to ‘Place’. That’s where we’ll find our desired image file. Simply navigate through your folders until you spot it.
Once selected, click ‘Place’ and voila! Your chosen image will now appear within your artboard. But remember: illustrator treats this newly placed image as an object – meaning it won’t automatically anchor itself onto your workspace.
Now comes the fun part – resizing and positioning! With your selection tool (shortcut key V), you can adjust its size by dragging its corner handles. Hold down shift while doing this if you want to keep those proportions intact! To move it around? Just click and drag anywhere inside the bounding box.
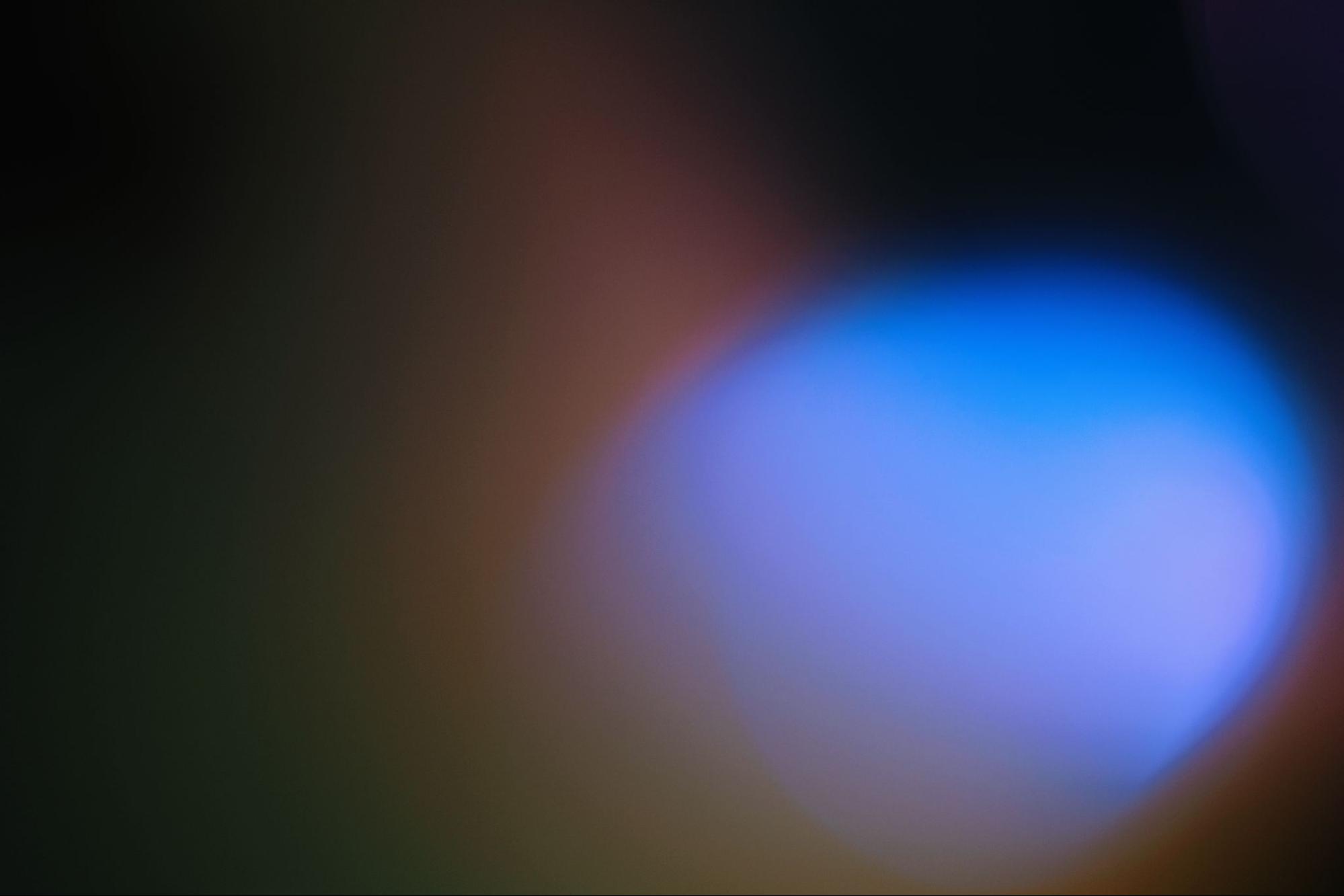
Mastering the Place Command for Image Insertion
Getting a firm grip on Adobe Illustrator’s ‘Place’ command unlocks a world of possibilities. It’s not just about putting an image onto your canvas. With more advanced techniques, you can enhance your designs and make them truly stand out.
The ‘Place’ feature is remarkably versatile. When inserting images, it allows you to retain their original quality and size. Unlike the drag-and-drop method, ‘Place’ ensures that your photos are in their best form when incorporated into your artwork.
But how do we take it up a notch? Let me share some tips:
- You’ve got control over the dimensions and positioning of the imported image right at your fingertips as you use ‘Place’. While holding down the Shift key, drag one corner of the bounding box to scale the image proportionally. It’s an easy way to avoid distortion.
- Multi-page PDFs won’t be a problem either! The ‘Place’ command lets you insert specific pages into your document without having to split them beforehand.
- Remember: embedding vs linking an image has its own pros and cons. Embedding increases file size but makes sure everything stays intact even if you move or share it later on; Linking keeps file sizes small but relies on keeping path information accurate.






