Table of Contents
ToggleHow to Type Inside a Circle in Illustrator
Ever wondered how to type inside a circle in Illustrator using the Type on a Path Options? Well, you’re not alone. This is something I’ve often been asked about and it’s actually simpler than you might think. The trick lies in the clever use of Adobe Illustrator’s ‘Type on a Path’ tool.
The ‘Type on a Path’ tool does exactly what its name suggests – it allows you to type text along any path, whether it’s straight, curved or even circular. It’s an incredibly useful function that can help add an extra level of creativity to your designs.
In this blog post, I’m going to show you how easy it is to get your text running in circles – literally! So stick around if you’re ready to take your Illustrator skills up a notch.
Understanding Illustrator’s Type on a Path Options
Diving right into Adobe Illustrator’s toolbox, there’s one particular tool that often gets overlooked: the “Type on a Path” tool. It’s a real hidden gem for those of us who love to play with typography and it holds the key to how we can type inside a circle.
Here’s what you need to know about this powerful feature. The “Type on a Path” option allows you to not only type along any path, including circles, spirals, or even irregular shapes but also gives you control over how your text flows along that path. This means you can direct your text to flow inside or outside of your shape, aligning it just so.
Another interesting aspect is the ability to manipulate the direction of your text. You’re not stuck clockwise or counter-clockwise; instead, flip directions at will! It adds an extra layer of customization that can make all the difference in refining your design.
The options don’t stop there though! There are multiple ways to adjust the alignment and spacing between each character when you’re typing inside a circle using Illustrator. Fine-tuning these settings can greatly enhance readability and aesthetic appeal.
To further illustrate these points:
- You have total control over whether your text follows inside or outside paths.
- Flip from clockwise to counter-clockwise as needed.
- Fine-tune character alignment and spacing for improved readability.
Remember that mastering this tool won’t happen overnight. But once you start understanding Illustrator’s Type on a Path options more fully, I promise it’ll give your designs an innovative edge!
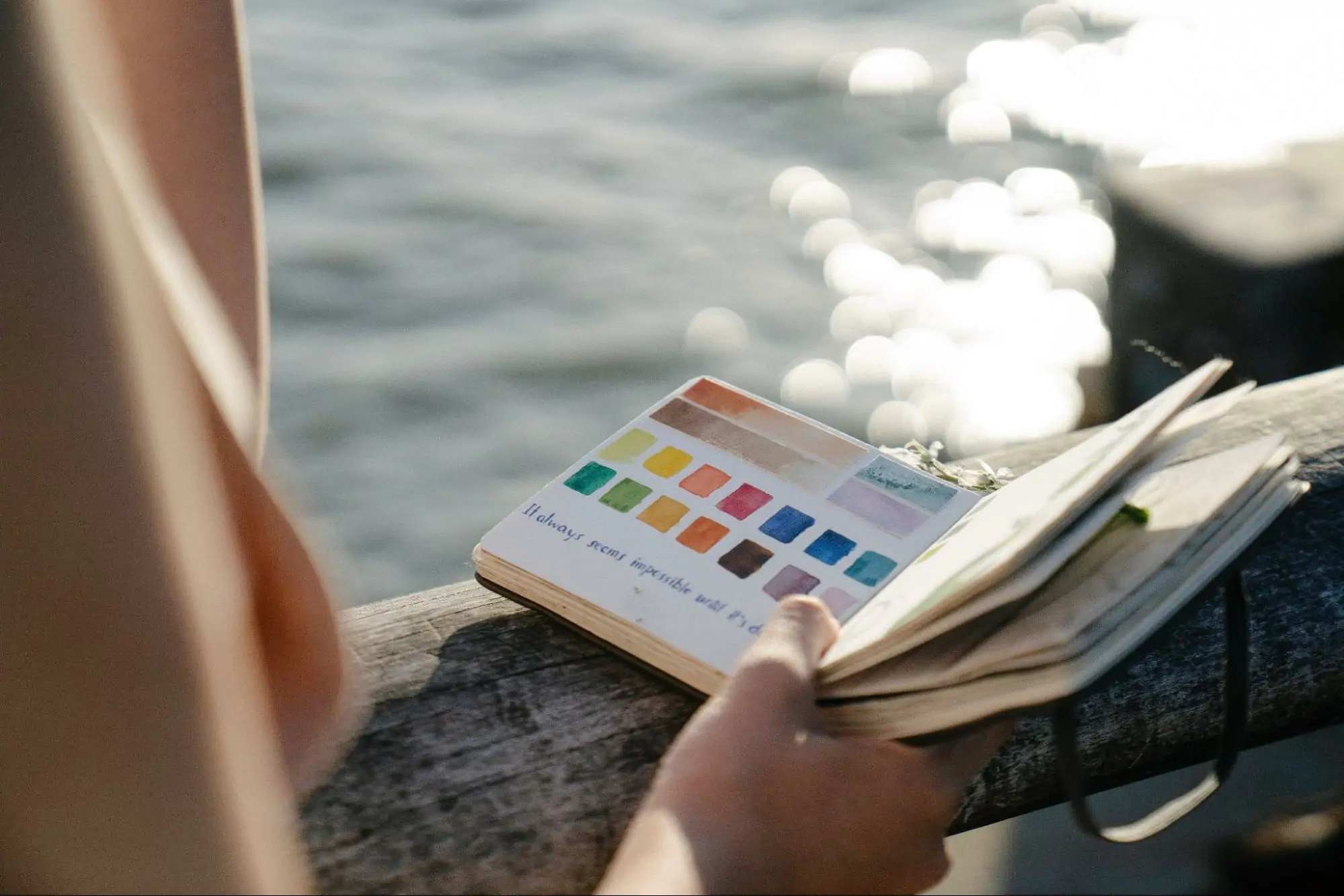
Essential Steps to Typing Inside a Circle in Illustrator
Ever wonder how to type inside a circle in Illustrator using the Type on a Path options? It’s not as complicated as it may seem. Let me break down the process into some simple steps.
Firstly, you’ll need to create your circle. This is done by selecting the Ellipse Tool (which can be found nesting under Rectangle Tool). Hold down ‘shift’ while dragging – this ensures your shape remains perfect. Now that you’ve got your circle ready, let’s move onto typing.
Next up, we’ll select our Type on a Path tool. You can find this handy feature hidden away under the regular Type Tool menu. Once selected, click on the edge of your circle and start typing! At first glance, it might look like your text is sitting outside of the circle but don’t fret – I’ll guide you through adjusting its position next.
Now comes aligning our text inside the circle just right. Go ahead and open up your ‘Type on a Path Options’. There are several settings here that allow us to modify how our text sits along its path. To get our text sitting pretty inside our circle, we’re going for ‘Align to path: Center.
But what if you want more control? That’s where those little lines with anchor points come in handy! These enable us to adjust where our text begins and ends around our circular path.
And before we know it, there we have it — beautifully aligned text within a circular design! Play around with font sizes and styles until you’re satisfied with how everything looks.
In essence:
- Create an ellipse/circle
- Choose ‘Type on a Path’ tool
- Click on the edge of the ellipse and start typing
- Open ‘Type on a Path Options’ for alignment adjustments
- Use anchor points for added control over positioning
Remember: practice makes perfect! So give these steps a go and you’ll be mastering the art of typing inside a circle in Illustrator before you can say ‘Type on a Path!






