How to Undo Outline in Illustrator
If you’re wondering how to undo an outline in Illustrator and looking for some tricks to make your editing process easier, you’ve come to the right place. Undoing an overview in Illustrator can be a bit perplexing at first, but with these helpful tips, you’ll be able to navigate through your designs effortlessly.
One simple method to undo an Illustrator outline is using the “Expand” feature. After selecting the outlined object, go to the “Object” menu, click on “Expand,” and then select “Fill.” This will convert the outlined shape back into its original form, allowing you to edit it without restrictions.
Undoing outlines can be perplexing if you’re unfamiliar with the right techniques. However, fear not! With the following tips and tricks, you can effortlessly remove outlines and make necessary adjustments to your artwork without any hassle.
One of the most straightforward methods for undoing an outline is using the “Edit” menu in Illustrator. Simply select the object with the outline, navigate to the “Edit” menu at the top of your workspace, and choose “Undo Outline.” This option allows you to revert to your original artwork without any outline modifications.
Another handy way to remove an outline is by utilizing keyboard shortcuts. Pressing “Ctrl + Z” (or “Cmd + Z” on a Mac) will instantly undo your previous action, including any applied outlines. It’s a quick and convenient method to save you from manually navigating menus.
If you prefer a more precise approach, consider using the Pathfinder tool in Illustrator. By selecting your outlined object and its background shape and then clicking on “Minus Front” within Pathfinder’s options panel, you can instantly subtract the outline from your artwork while preserving other elements intact.
In addition to these tricks, it’s crucial to remember that practicing proper file management techniques can significantly ease your editing process. Saving multiple versions of your work or creating backups before applying any significant changes ensures that you’ll have a safety net ready even if something goes awry during the outlining or editing stages.
So there you have it – several effective techniques for undoing outlines in Illustrator. Whether you prefer the simplicity of menu commands, the speed of keyboard shortcuts, or the precision of Pathfinder, these tricks will empower you to edit your artwork with confidence. Now, it’s time for you to dive in and experiment with these methods independently!
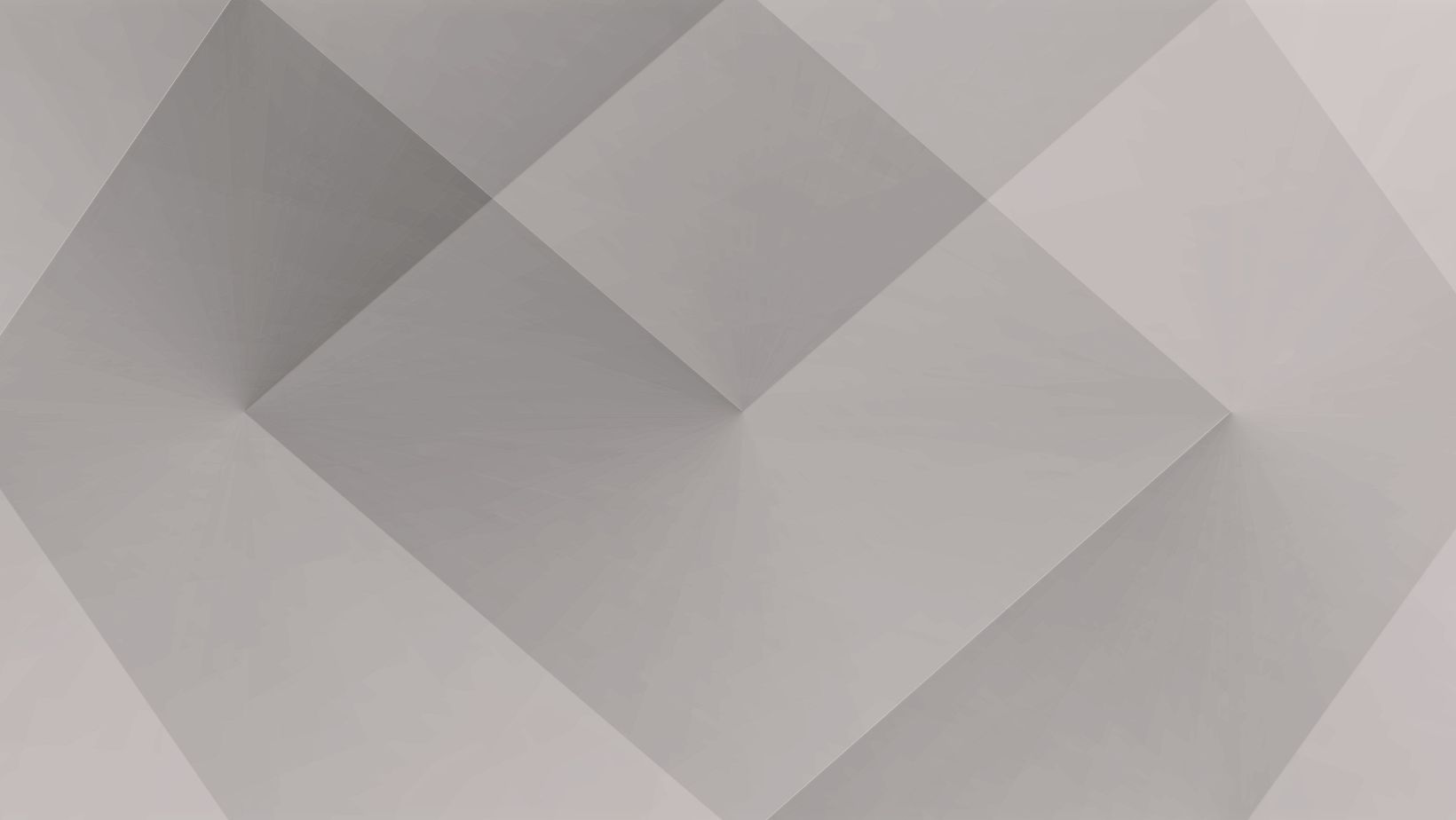
Understanding Outlines in Illustrator
When working with Illustrator, it’s essential to have a solid understanding of outlines. Outlines play a crucial role in the editing process and can greatly impact the overall appearance of your designs. This section will delve into outlines and how they function in Illustrator.
An outline in Illustrator refers to the path or shape that defines an object’s outer edge. It acts as a boundary that separates the inside from the outside of an object. Think of it as a silhouette that gives structure and form to your design elements.
Outlines are particularly important because they allow you to manipulate and edit individual objects within your artwork. By selecting an outline, you can change its color, stroke weight, opacity, or even reshape it entirely. This level of control makes Illustrator such a powerful tool for designers and illustrators alike.
One useful trick for editing outlines in Illustrator is the ability to undo them if needed. Let’s say you accidentally applied an outline to an object and now want to revert to its original state without any outlines. Fortunately, there’s a simple way to achieve this: select the object, go to the “Appearance” panel, locate the “Stroke” option, and click on the small trash bin icon next to it. This will remove the outline from your selected object instantly.
Another handy trick is adjusting the outline properties themselves. You can modify things like stroke color, thickness, and dash pattern with just a few clicks or even apply special effects like gradients or textures. These adjustments allow you to add depth and dimensionality to your designs while maintaining complete creative control.
Understanding how outlines work in Illustrator opens up endless possibilities for creativity and precision when editing your artwork. Whether fine-tuning details or exploring new styles, mastering these tricks will enhance your workflow and take your designs to new heights.






