Table of Contents
ToggleHow to Outline Object in Illustrator
To begin outlining an object in Illustrator, first select the object that you want to outline. You can do this by clicking on the object with the Selection Tool (V) or by dragging a selection around multiple objects. Once you have your object selected, navigate to the “Object” menu at the top and choose “Path” followed by “Outline Stroke.” This will convert any strokes applied to your object into outlines.
Next, if you want to further refine and modify the outline of your object, use the Direct Selection Tool (A) or Pen Tool (P) to make adjustments as needed. You can manipulate anchor points and curves to achieve more accurate shapes or add additional details.
Understanding The Basics of Outlining in Illustrator
When it comes to creating eye-catching designs in Adobe Illustrator, mastering the art of outlining is essential. Whether you’re a beginner or an experienced designer, understanding how to outline objects can take your illustrations to the next level. In this section, I’ll walk you through the basics of outlining in Illustrator and provide helpful tips along the way.
To start, let’s dive into what outlining actually means in Illustrator. When you outline an object, you convert its stroke and fill attributes into a series of individual paths or shapes. By doing so, you gain more control over each element and can modify them independently. This process is particularly useful when working with complex shapes or when precise editing is required.
So, how do you outline an object in Illustrator? It’s quite simple! First, select the object you want to outline by using either the Selection tool or Direct Selection tool. Once selected, navigate to the “Object” menu at the top and choose “Path” followed by “Outline Stroke.” Alternatively, you can use the keyboard shortcut Ctrl+Shift+O (Windows) or Command+Shift+O (Mac). Voila! Your object is now outlined.
Why would you want to outline an object? Well, there are several benefits to consider. When an object is outlined, it becomes independent from its original stroke and fill settings. This means that even if those settings change later on, your outlined object remains unaffected. Additionally, outlining allows for greater precision when tweaking individual anchor points or segments within a shape.
Keep in mind that once an object is outlined, it becomes a collection of paths rather than a single editable entity. Therefore, it’s important to save a copy of your original artwork before proceeding with outlining. This way, if any adjustments need to be made later on, you’ll have access to the unoutlined version as well.
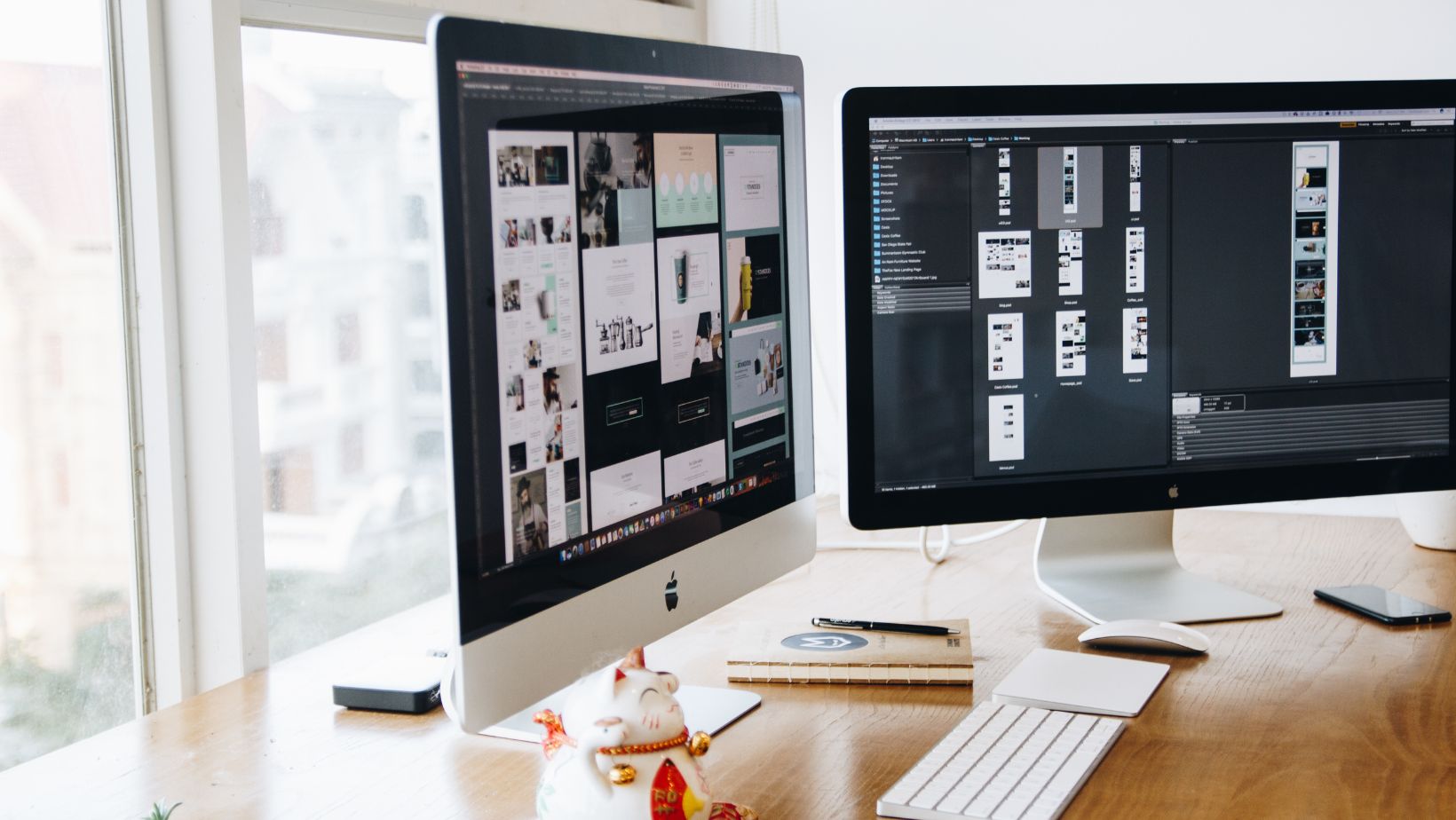
Using The Pathfinder Panel For Outlining
Using the Pathfinder Panel to Create Outlines
The Pathfinder panel in Illustrator offers a range of handy tools that can help you create outlines with ease. To get started, select the object or group of objects you want to outline. Then, navigate to Window > Pathfinder to open the panel.
One popular method is using the “Unite” option from the Shape Modes section in the panel. This merges selected shapes into one solid outline by removing any overlapping areas. It’s perfect for creating seamless shapes or merging multiple elements into a single outline.
Another useful option is “Minus Front” which allows you to subtract one shape from another, leaving behind an outlined result. This technique comes in handy when you want to cut out specific sections from an object or create complex cutouts within your design.
Step-by-Step Guide For Outlining Objects in Illustrator
Now that we’ve covered some of the basics, let’s dive into a step-by-step guide on how to outline objects in Illustrator:
- Select the object(s) you wish to outline.
- Open the Pathfinder panel by going to Window > Pathfinder.
- Choose your desired outlining method from options like “Unite,” “Minus Front,” or others depending on your needs.
- Experiment with different settings and combinations until you achieve the desired outcome.
- Once satisfied, apply your chosen outline by clicking on its corresponding button in the Pathfinder panel.
Remember that practice makes perfect! Don’t be afraid to experiment and try different techniques until you find what works best for your specific design goals.
In conclusion, mastering the art of outlining objects in Illustrator opens up a world of possibilities for creating visually stunning designs. Whether you’re working with simple shapes or intricate artwork, the Pathfinder panel is your go-to tool for achieving crisp and precise outlines. So go ahead, unleash your creativity, and take your designs to new heights with this powerful feature! After exploring the steps on how to outline objects in Illustrator, I hope you have gained a better understanding of this useful technique.






