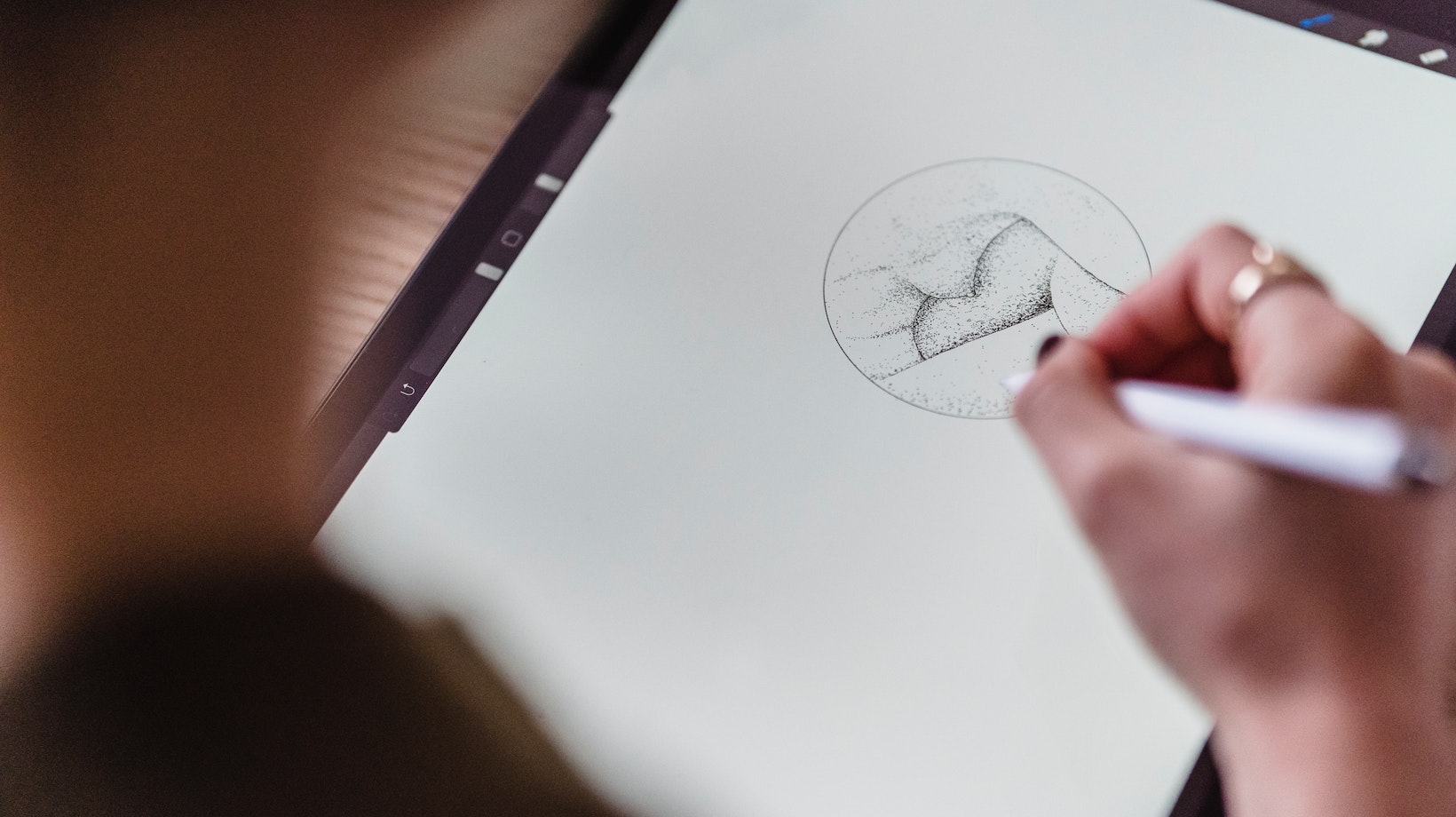How to Change Text Color in Illustrator
To begin, open your Illustrator document and select the text that you want to change the color of. You can either click and drag over the text or use the Text Selection tool (shortcut: T) to highlight it. Once selected, navigate to the top menu and locate the “Character” panel. It should be under “Window” > “Type” > “Character”.
In the Character panel, look for a small colored square icon next to a section labeled “Fill”. This represents the current text color. Click on it once, and a color picker dialog box will appear. Here’s where things get interesting – you have several options at your disposal. You can choose from preset colors by clicking on one of them or use sliders to create custom colors. Additionally, there is an eyedropper tool that allows you to sample colors from other elements in your design.
Once you’ve found your desired color, simply click “OK” in the color picker dialog box, and voila! Your text will now be displayed in its new vibrant hue. Remember that these steps apply not only to changing fill colors but also stroke colors if applicable.
Now that you know how to change text color in Illustrator using just a few simple clicks, feel free to experiment with different shades and combinations to create eye-catching designs that truly grab attention.

Using the Fill and Stroke Options
When it comes to changing text color in Illustrator, one of the most effective methods is through the use of the Fill and Stroke options. These handy tools allow you to easily customize the appearance of your text by adjusting its fill color and stroke color.
To begin, select the text that you want to modify. You can do this by clicking and dragging your cursor over the desired text or by simply clicking on it once. Once selected, you’ll notice a toolbar at the top of your workspace containing various options.
Firstly, let’s explore how to change the fill color of your text. Look for an icon that resembles a bucket filled with paint – this is the Fill Color option. By clicking on it, a color palette will appear where you can choose from a wide range of colors. Simply click on the desired color and watch as your text instantly transforms.
If you prefer to have a transparent fill for your text, simply click on the small white square with a red line through it located at the bottom left corner of the color palette. This will remove any fill color from your selected text.
Now let’s move on to adjusting the stroke color of your text. The stroke refers to an outline or border surrounding each character. To change its color, locate another icon resembling a square with an outline – this is the Stroke Color option. Similar to changing fill colors, click on this icon and choose from various colors in the palette.
Remember that practice makes perfect when it comes to utilizing these tools effectively in Illustrator! Sure, I can help you with that! Changing text color in Illustrator is a fairly simple process. Here’s how you can apply solid colors to text in just a few steps:
- Select the text: Start by selecting the text that you want to change the color of. You can do this by clicking and dragging your cursor over the desired text.
- Open the Color panel: To access the Color panel, go to “Window” in the top menu and select “Color.” This will open up a panel where you can choose different colors.
- Choose a solid color: In the Color panel, you’ll find various options for selecting colors. You can either use one of the pre-defined swatches or create your own custom color by adjusting sliders for hue, saturation, and brightness.
- Apply the color: Once you’ve selected your desired color, simply click on it in the Color panel. The selected text will instantly be filled with that solid color.
- Fine-tune if necessary: If you’re not completely satisfied with the result, don’t worry! You can always experiment with different colors until you achieve your desired look.
That’s it! By following these steps, you’ll be able to easily change text color in Adobe Illustrator and give your designs a fresh new look. Have fun exploring different hues and creating visually appealing typography!