Table of Contents
ToggleHow To Draw A Line In Illustrator
If you’re looking to learn how to draw a line in Illustrator, you’ve come to the right place! Drawing lines is one of the basic and essential skills every Illustrator user should master. Whether you’re a beginner or have some experience with the software, I’ll guide you through the process step by step.
To start, open Adobe Illustrator and create a new document. Select the “Line Segment Tool” from the toolbar on the left side of your screen. It’s represented by a small diagonal line icon. With this tool selected, click and drag your mouse cursor on the canvas to create a straight line. Don’t worry about getting it perfect right away – you can always adjust its length and position later.
Once you’ve created your line, you can customize its appearance by changing its stroke color, thickness, and style. Simply select the line using the “Selection Tool” (the black arrow icon) and navigate to the “Stroke” panel located at the top menu bar. From there, experiment with different settings until you achieve your desired look.
Now that you know how to draw a basic line in Illustrator, let’s dive deeper into more advanced techniques such as creating curved lines or utilizing anchor points for precise control over your artwork. With practice and experimentation, you’ll soon become proficient in drawing various types of lines that will enhance your design projects!
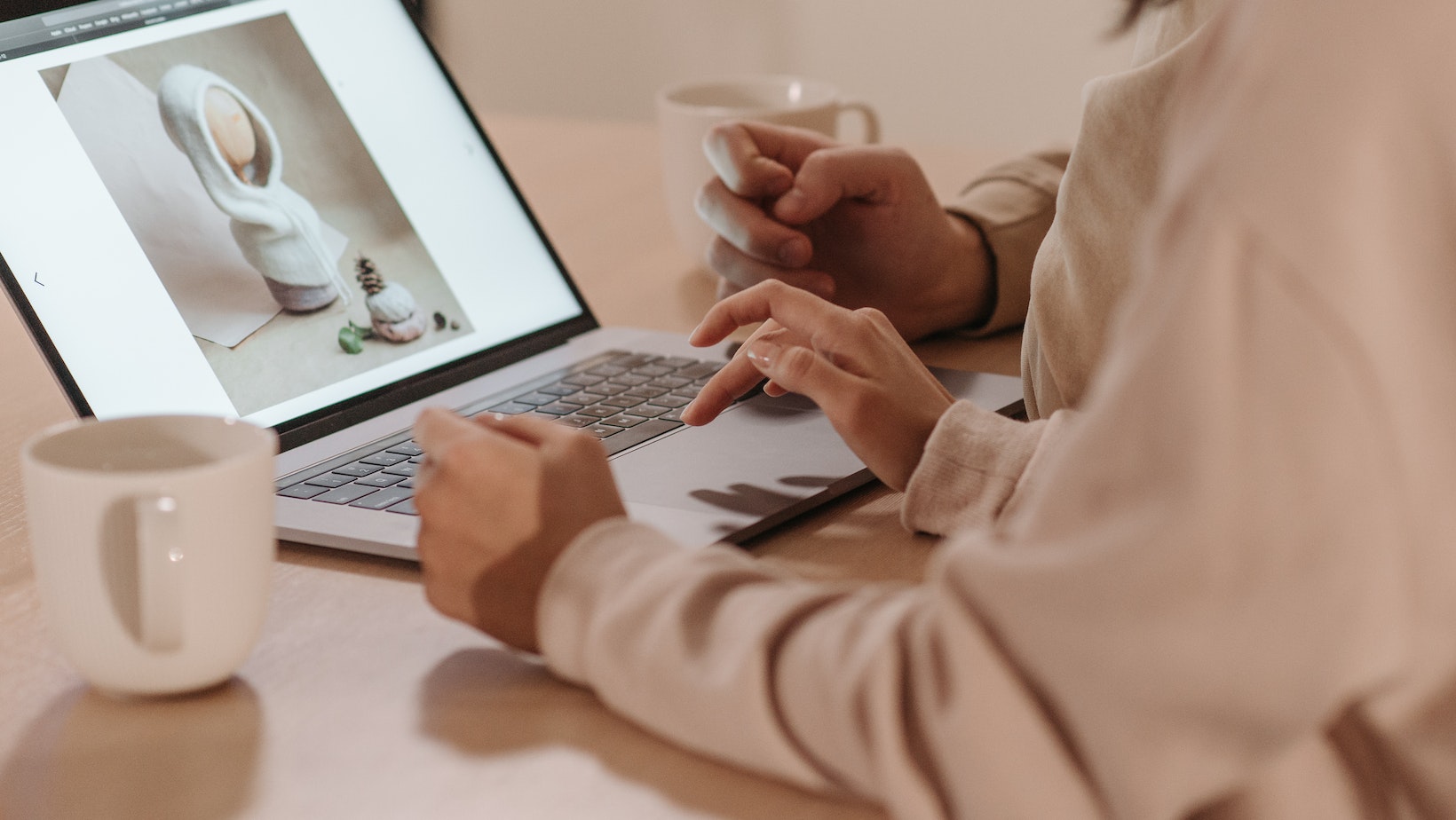
Understanding the Line Tool in Illustrator
When it comes to creating crisp and precise lines in Adobe Illustrator, the Line Tool is an indispensable tool. Whether you’re a seasoned designer or just starting out, mastering this tool will give you the ability to create clean and professional artwork.
The Line Tool allows you to draw straight lines of varying lengths and thicknesses with ease. To access it, simply click on the Line Tool icon in the toolbar or press the shortcut key. Once selected, you can click and drag on your canvas to create a line at any angle or direction.
One of the great features of the Line Tool is its versatility. By holding down the Shift key while drawing a line, you can constrain it to 45-degree angles, making it perfect for creating diagonal lines or precise geometric shapes. Additionally, by adjusting the stroke weight and color options in the control panel, you can customize your lines to suit your creative vision.
Another useful aspect of this tool is its ability to create dashed lines. By opening up the Stroke panel (Window > Stroke) and selecting “Dashed Line,” you can easily add dashes and gaps to your lines. This feature is particularly handy when working on illustrations that require dotted outlines or patterns.
Lastly, with Illustrator’s advanced editing capabilities, you can modify existing lines created with the Line Tool effortlessly. Simply select a line using either the Selection Tool or Direct Selection Tool and make adjustments as needed. You have full control over changing its length, position, thickness, color, and even converting it into curves if desired.
In conclusion, understanding how to effectively utilize Illustrator’s Line Tool opens up a world of possibilities for creating clean and precise artwork. From simple straight lines to complex dashed patterns, this versatile tool empowers designers to bring their visions to life with precision and style.






