Table of Contents
ToggleHow to Cut Lines in Illustrator
Are you looking for a way to efficiently cut lines in Illustrator? Well, I’ve got you covered! Cutting lines in Illustrator is a fundamental skill that can help you create precise and clean designs. In this article, I’ll guide you through the step-by-step process of cutting lines in Adobe Illustrator, so let’s get started!
To begin with, open your Illustrator document and select the line or path that you want to cut. You can use the Selection Tool (V) to click on the line and make sure it’s selected. Once selected, navigate to the “Object” menu at the top of your screen, then go down to “Path” and choose “Cut Path.” Alternatively, you can simply use the keyboard shortcut Ctrl+Shift+Alt+J (Windows) or Command+Shift+Option+J (Mac).
After cutting the line, you’ll notice that it has been split into two separate paths. Now, if you wish to move or manipulate each segment individually, simply use the Direct Selection Tool (A) to select one of the segments. You can then modify its position or adjust its properties without affecting other elements.
Preparing Your Artwork for Line Cutting
Whether you’re working on illustrations, logos, or any other graphic project, mastering this technique will undoubtedly enhance your creative abilities. So give it a try and start exploring new possibilities within Adobe Illustrator! Preparing your artwork for line cutting in Illustrator involves a few important steps to ensure clean and precise results. Let’s dive into how you can optimize your designs for the cutting process.
- Start with a Vector Artwork: To achieve the best results when cutting lines in Illustrator, it’s essential to work with vector graphics. Vector artwork consists of mathematical equations that define shapes and lines, allowing them to be scaled without any loss of quality. If your design is not already in vector format, use the Image Trace feature or recreate it using Illustrator’s drawing tools.
- Simplify Complex Shapes: When preparing your artwork for line cutting, it’s crucial to simplify complex shapes and paths. Remove unnecessary anchor points and streamline curves to ensure smooth and efficient cutting. Simplifying complex shapes not only enhances the accuracy of the cut but also helps prevent cutter issues such as snagging or tearing.
- Use Proper Line Weight: Adjusting line weight is vital for controlling the depth and precision of cuts in Illustrator. Thicker lines tend to result in deeper cuts, while thinner lines produce more delicate cuts. Experiment with different line weights until you find the optimal balance for your specific project.
- Check Overlapping Paths: Before sending your artwork off for cutting, thoroughly inspect it for overlapping paths or intersecting elements that may cause errors during production. Overlapping paths can confuse cutters and lead to unwanted outcomes like incomplete cuts or jagged edges. Use Pathfinder tools within Illustrator to merge or divide overlapping objects as needed.
By following these steps, you’ll be well-prepared to cut lines in Illustrator effectively and achieve professional-looking results every time.
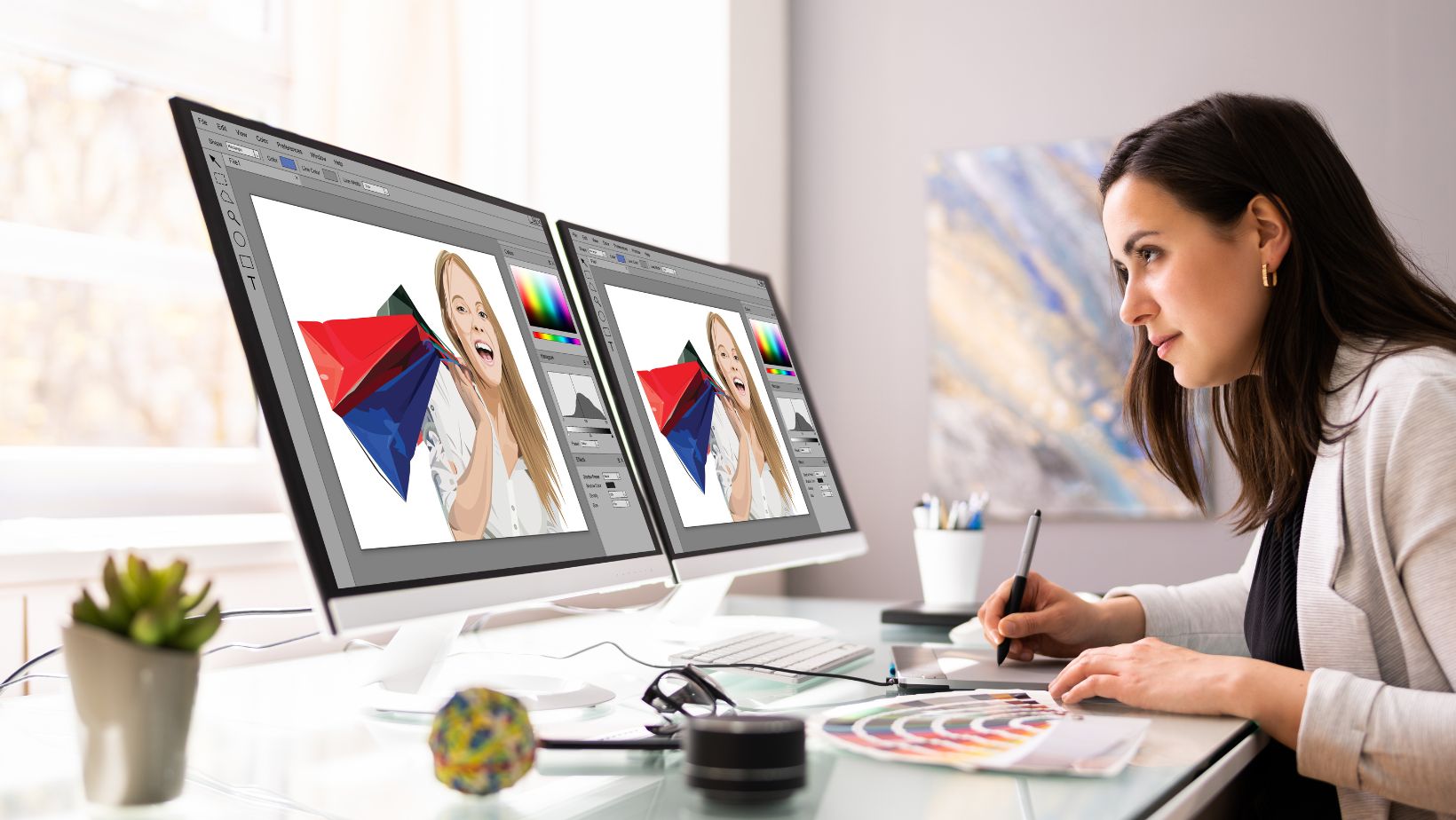
Using the Pen Tool to Cut Lines in Illustrator
When working with Adobe Illustrator, cutting lines is a fundamental skill that can greatly enhance your designs. In this section, I’ll guide you through the process of using the Pen tool to cut lines in Illustrator.
The Pen tool is a versatile and powerful tool that allows you to create precise and clean vector paths. Here’s how you can use it to cut lines:
- Select the Pen tool from the toolbar on the left side of your screen. Alternatively, you can press “P” on your keyboard as a shortcut.
- Click on the starting point of the line segment you want to cut. This will create an anchor point.
- Move your cursor along the path where you want to make the cut and click again. This will create another anchor point.
- To complete the cut, simply click on one of the existing anchor points or press “Ctrl” (or “Cmd”) + “Alt” + “Z” on your keyboard to undo if needed.
- The line segment between these two anchor points will be separated into two distinct paths, allowing you to manipulate them individually.
By following these steps, you’ll be able to effortlessly cut lines in Illustrator using the Pen tool. Remember that practice makes perfect, so don’t hesitate to experiment with different shapes and angles.
In conclusion, mastering how to cut lines in Illustrator using the Pen tool opens up endless possibilities for creating intricate designs with precision and finesse. With its intuitive interface and powerful tools like this one, Adobe Illustrator is truly a go-to software for graphic designers and artists alike.






