Table of Contents
ToggleHow to Make Text Fill a Shape in Illustrator
To begin, open Adobe Illustrator and create a new document. Draw the shape that you want your text to fill using the Shape Tool or Pen Tool. Once your shape is ready, select it and navigate to the “Type” menu at the top of the screen. From there, choose “Type on a Path” and click on “Type on a Path Options.
In the dialog box that appears, select “Flair” or any other desired option from the “Effect” dropdown menu. This will allow your text to follow along the outline of your shape. Adjust other settings like size, spacing, and alignment until you’re satisfied with how it looks.
Now comes the fun part – adding your text! Click on your selected path and start typing directly onto it. You’ll notice that as you type, your text automatically adjusts itself to fit within the boundaries of your shape.
A Guide to Making Text Fill a Shape
Are you wondering how to make text fill a shape in Illustrator? Look no further, as I’ll walk you through the process of applying clipping masks step by step.
- Select the Shape: Start by selecting the shape that you want your text to fill. It can be any shape – a circle, square, or even a custom shape created using the Pen Tool.
- Create Your Text: Next, create your text using the Type Tool. Type out the desired words or phrase that you want to fill the shape with. Choose an appropriate font and size that complements your design.
- Positioning and Sizing: Move and resize your text so that it overlaps with the selected shape. You can do this by clicking and dragging on the corners of the bounding box around your text.
- Arrange Layers: To ensure that your text fills only within the boundaries of the shape, arrange the layers properly. Make sure that your text layer is above the shape layer in the Layers panel.
- Apply Clipping Mask: With both layers selected, go to Object > Clipping Mask > Make (or use shortcut Ctrl+7 / Command+7). Voila! Your text will now seamlessly fill within the confines of your chosen shape.
- Fine-tuning Options: If needed, you can further adjust and refine how your text appears within the mask by double-clicking on either layer thumbnail in the Layers panel and making modifications such as changing font color or adjusting opacity.
Remember to experiment with different shapes, fonts, colors, and sizes to achieve various effects and creative designs!
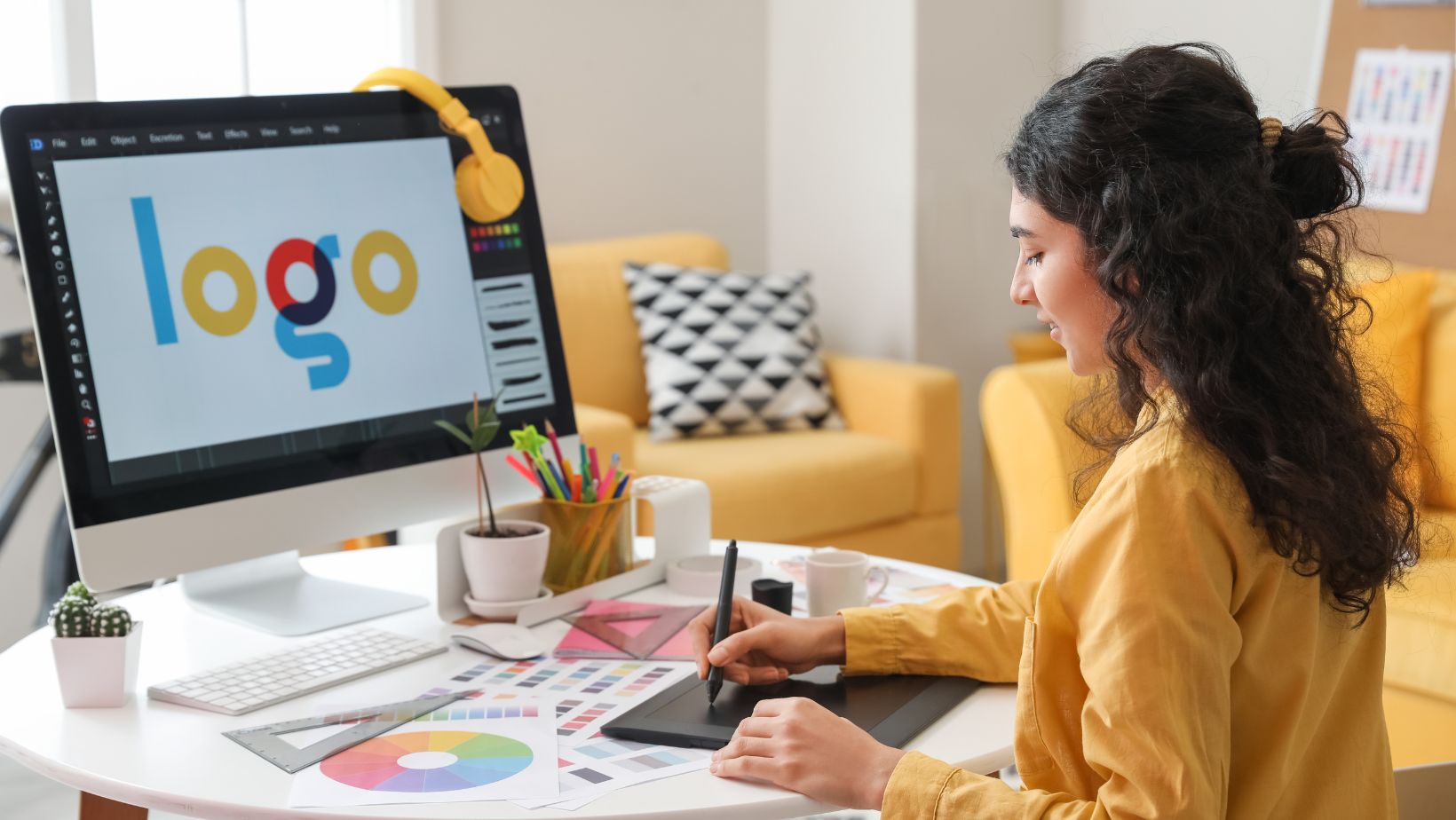
Troubleshooting Common Issues with Making Text Fill a Shape in Illustrator
Here are some common issues you may encounter when trying to make text fill a shape in Illustrator and how to troubleshoot them:
- Incorrect Text Placement: If your text is not aligning properly within the shape, check if you have selected the correct tool for placing the text. In Illustrator, use the Type Tool (T) to click inside the shape or draw a text box within it. Ensure that your cursor is placed correctly before typing.
- Text Overflowing: Sometimes, when you type within a shape, the text might overflow beyond its boundaries. To fix this issue, select the Selection Tool (V), click on the shape containing the text, and look for a small blue square at one of its corners or sides. Click and drag this square to resize the shape until it can accommodate all of your text.
- Missing Fill Color: If your text appears transparent or without any color inside the shape, ensure that you have applied a fill color to both the shape and the font itself. Select both objects simultaneously using either Shift+Click or by dragging over them with the Selection Tool (V). Then choose a desired fill color from either the Color panel or Swatches panel.
- Clipping Mask Conflict: Another issue could arise if there’s an unintentional clipping mask applied to either your text or shape. To check for this, select both objects again and navigate to Object > Clipping Mask > Release (or press Ctrl+Alt+7 on Windows / Command+Option+7 on Mac). This will remove any existing clipping masks and allow your text to properly fill up its designated area.
- Font Size Discrepancy: It’s important to keep in mind that different fonts may behave differently when filling shapes in Illustrator due to their inherent design variations. If you notice inconsistencies between font sizes across multiple shapes, try adjusting each shape individually by resizing or repositioning the text accordingly.
By troubleshooting these common issues, you’ll be able to successfully make text fill a shape in Illustrator. Remember to save your work frequently and experiment with different techniques to achieve the desired result. Happy designing!






