Are you tired of dealing with that pesky 3D Grid in Adobe Illustrator? Well, I’ve got some good news for you. In this article, I’ll show you how to actively remove the 3D Grid and get back to designing without any distractions. It’s a simple process that will save you time and frustration.
One of the first steps in getting rid of the 3D Grid is to navigate to the “View” menu at the top of your Illustrator window. From there, select “Perspective Grid” and uncheck the box next to it. This will instantly disable the 3D grid view and give you a clear workspace to work with.
But what if you accidentally enable the 3D Grid again? Don’t worry, I’ve got a solution for that too. Simply press Command + Shift + I (or Control + Shift + I on Windows) to toggle the Perspective Grid on or off. This shortcut will come in handy when you need to quickly switch between different views while working on your designs.
Table of Contents
ToggleHow To Get Rid Of 3D Grid In Illustrator
Understanding the Purpose of the 3D Grid
When it comes to creating stunning and realistic 3D designs in Adobe Illustrator, the 3D Grid is an invaluable tool. The 3D Grid provides a visual reference that helps artists conceptualize and manipulate objects in three-dimensional space. It acts as a guide, allowing you to accurately position elements, apply transformations, and achieve precise perspective.
The primary purpose of the 3D Grid is to assist designers in creating depth and dimension within their artwork. By aligning objects along this Grid, you can ensure consistency and proportionality throughout your composition. Whether you’re working on illustrations, product mock-ups, or architectural designs, harnessing the power of the 3D Grid will elevate your work to new heights.
Navigating the 3D Grid in Illustrator
Now that we understand why the 3D Grid is essential, let’s delve into how we can navigate this indispensable feature. In Illustrator, accessing and manipulating the Grid is remarkably straightforward. You can toggle it on or off by navigating to “View” in the top menu bar and selecting “Perspective Grid.” Once enabled, you’ll notice a series of horizontal and vertical lines intersecting at vanishing points.
These vanishing points determine how objects appear when rendered with perspective applied. By dragging objects towards or away from these points, you can create compelling illusions of depth within your artwork. Additionally, you have control over rotating or scaling the Grid itself using dedicated tools found within Illustrator’s toolbar.
Customizing the Appearance of the 3D Grid
Now that we have explored how to navigate through space using the Grid, let’s discuss customizing its appearance according to our preferences. Adobe Illustrator offers numerous options for tailoring aspects such as line color, thickness, opacity, and even Grid plane colors.
To modify these settings effectively, locate “Preferences” within the “Edit” menu and select “Grids.” From here, you can experiment with different visual styles, ensuring that the Grid integrates seamlessly with your creative vision. By personalizing the appearance of the 3D Grid, you can enhance both its functionality and aesthetic appeal.
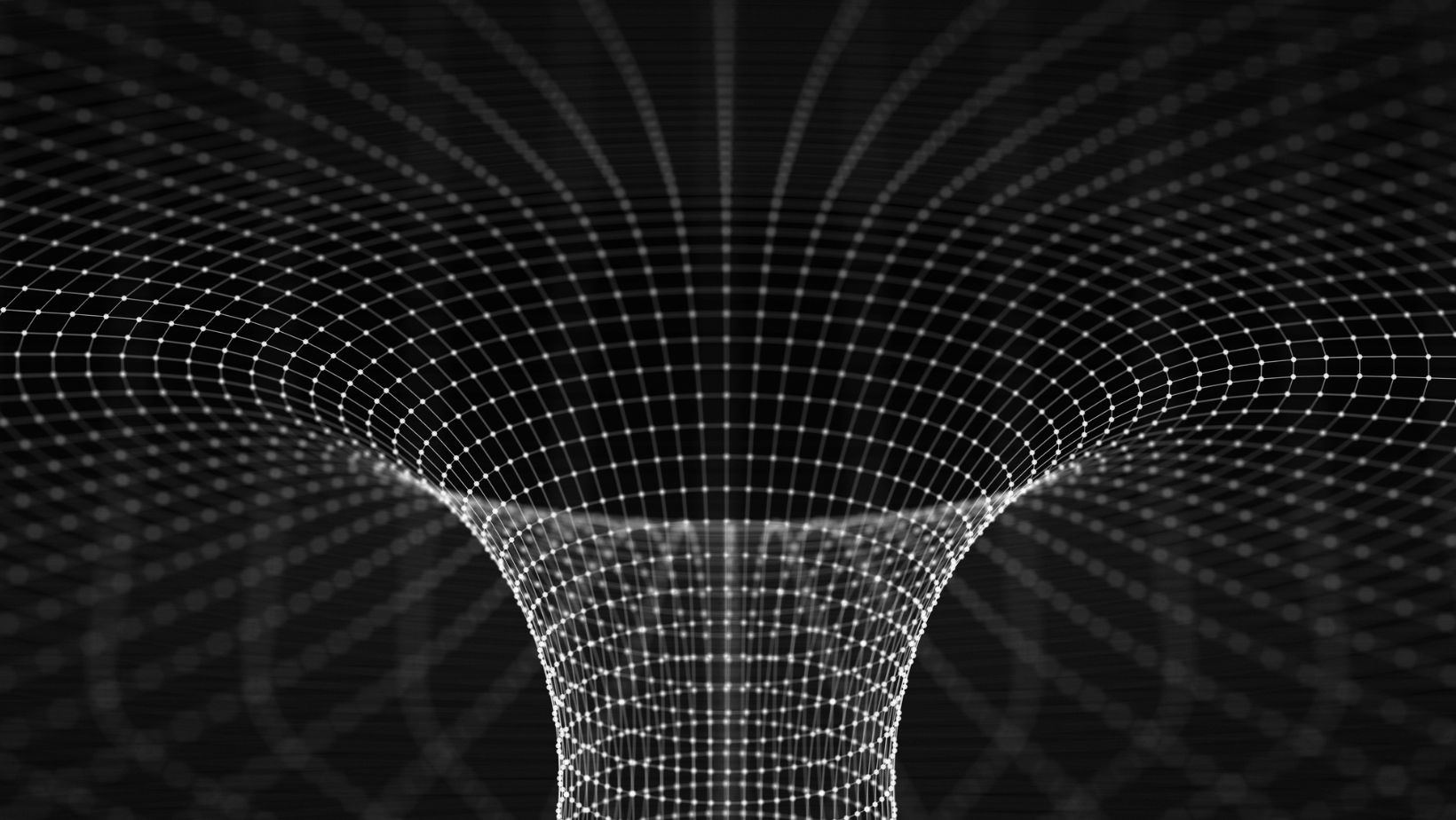
Understanding the Purpose of the 3D Grid
Removing the 3D Grid in Illustrator
When working with Adobe Illustrator, you may encounter the 3D Grid, which is a tool that helps you create three-dimensional objects and designs. However, there may be instances where you want to remove the 3D Grid from your workspace. Whether it’s for aesthetic reasons or simplifying your design process, removing the Grid can be done easily.
To remove the 3D Grid in Illustrator, follow these steps:
- Open your Illustrator document.
- Go to the “View” menu at the top.
- Select “Perspective Grid.”
- Click on “Hide Grid” or uncheck “Show Grid.”
Troubleshooting Issues with the 3D Grid
While using the 3D Grid in Illustrator can enhance your design capabilities, there might be situations where you encounter issues or challenges while working with it. Common problems include misalignment, incorrect scaling, or difficulty manipulating objects within the Grid.
If you experience any issues with the 3D Grid in Illustrator, here are some troubleshooting tips:
- Ensure that you have selected appropriate viewing angles and perspectives.
- Double-check that all objects align correctly within the Grid.
- Make sure to apply proper scaling techniques to maintain proportionality.
- If necessary, reset or clear any modifications made to default settings.
In conclusion, the 3D Grid in Illustrator is an essential tool for artists seeking to create realistic and visually captivating 3D designs. Understanding its purpose, navigating through space using its guidelines, and customizing its appearance will elevate your artwork to new heights. So why not unleash your creativity and dive into the world of three-dimensional design with confidence?






