One of the first things you need to do is select the object or shape that you want to apply color to. Simply use the Selection Tool (V) to choose the desired element. Once selected, navigate to the “Fill” option located in the toolbar at the top of your screen. You can also access it by pressing Shift + F6.
Next, it’s time to choose a color for your object. Click on the small square next to “Fill” in the toolbar and a Color Picker will appear. Here, you have several options:
- Pick a color from one of Illustrator’s pre-set swatches.
- Use the Eyedropper Tool (I) to sample a color from an existing element in your document.
- Create a custom color by adjusting sliders or entering specific values for Hue, Saturation, and Brightness.
Once you’ve selected your desired color, simply click anywhere outside of the Color Picker box and voila! Your object is now filled with beautiful colors.
Now that you know how simple it is to fill color in Illustrator, let your creativity run wild as you explore various shades and combinations for all your design projects! Happy coloring! Using the Color Panel in Illustrator
One of the essential features in Adobe Illustrator is the color panel, which allows you to fill your artwork with vibrant and eye-catching colors. In this section, I’ll walk you through how to use the color panel effectively for filling colors in your illustrations.
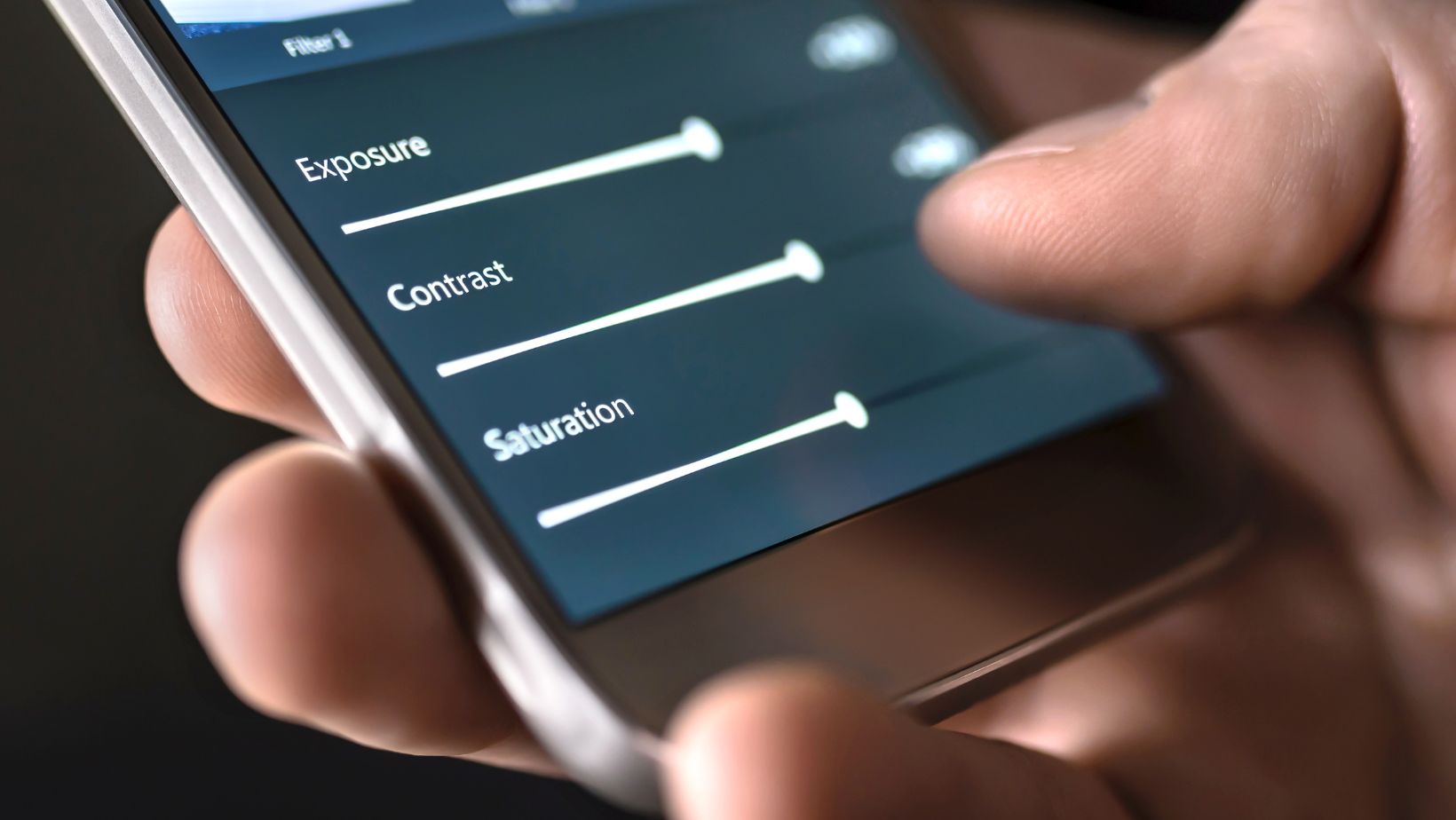
Table of Contents
ToggleHow to Fill Color in Illustrator
The first step in filling color is selecting the right hue. With Adobe Illustrator’s eyedropper tool, you can easily sample colors from existing artwork or images. Simply select the eyedropper tool from the toolbar, then click on any object or area within your illustration that has a color you want to replicate. The selected color will automatically be applied as your current fill.
Applying Solid Color Fill to Objects
Once you have chosen a color using the eyedropper tool or manually picked one from the swatches panel, it’s time to apply it as a solid fill to your objects. Select an object or multiple objects that you want to fill with color, then click on the “Fill” option in the color panel. A drop-down menu will appear where you can choose between different types of fills such as solid, gradient, pattern, or even texture fills. Select “Solid Color” and pick your desired shade from either predefined swatches or by adjusting sliders for RGB or CMYK values.
Applying Color to Objects in Illustrator
One of the essential skills in Adobe Illustrator is the ability to fill objects with color. Whether you’re working on a logo, illustration, or any other design project, adding color can bring your artwork to life. In this section, I’ll guide you through the process of filling color in Illustrator.
To begin, select the object or shape you want to apply color to. You can do this by using the Selection Tool (V) and clicking on the desired object. Once selected, navigate to the “Fill” option located in the toolbar at the top of your workspace. It’s represented by a square filled with color.
Next, click on the small colored square next to “Fill.” This will open up a Color Picker where you can choose your desired color. You have several options here – you can pick a solid color from the swatches panel, enter specific values for RGB or CMYK colors, or even use gradients or patterns for more complex effects.
If you already have a specific color in mind and know its hexadecimal value (HEX code), you can simply enter it directly into the Color Picker box. This allows for precise control over your chosen shade.
Additionally, Illustrator offers various advanced features for applying colors such as Live Paint Bucket and Recolor Artwork options. The Live Paint Bucket tool enables you to quickly fill enclosed areas with color without needing separate shapes. On the other hand, Recolor Artwork provides flexibility in changing multiple colors within an artwork simultaneously.
In conclusion, filling color in Illustrator is a fundamental skill that every designer should master. It allows you to add depth, vibrancy, and personality to your artwork. Remember, mastering these techniques takes practice and experimentation. Don’t be afraid to play around with different colors, gradients, patterns, and transparency settings until you achieve the desired effect. With this newfound knowledge on how to fill color in Illustrator, you’ll be able to bring your designs to life and make them visually captivating. So, go ahead and unleash your creativity with the power of color in Illustrator!






