Table of Contents
ToggleHow To Add Artboard In Illustrator
Adding artboards in Illustrator is a fundamental skill that every designer should master. Artboards serve as individual workspaces within the program, allowing you to create and organize your designs more efficiently. In this article, I’ll guide you step-by-step on how to add artboards in Illustrator, so you can streamline your workflow and enhance your design process.
To begin, open Adobe Illustrator and navigate to the “File” menu at the top left corner of the screen. From there, select “New” to create a new document. A dialog box will appear where you can specify the dimensions and settings for your artboard. You can choose from preset sizes or enter custom dimensions according to your requirements.
Once you’ve defined the dimensions of your first artboard, click on the “OK” button to proceed. The newly created artboard will be displayed on the canvas. To add additional artboards, simply go to the “Artboard” panel located on the right side of the interface. Click on the icon with a plus sign (+) at the bottom of the panel to insert a new artboard next to or below your existing one.
By following these simple steps, you’ll be able to easily add multiple artboards in Illustrator and have complete control over organizing your design elements effectively. Whether you’re working on a single project or creating a series of designs, utilizing artboards is an essential technique that will boost your productivity and help you stay organized throughout your design journey.
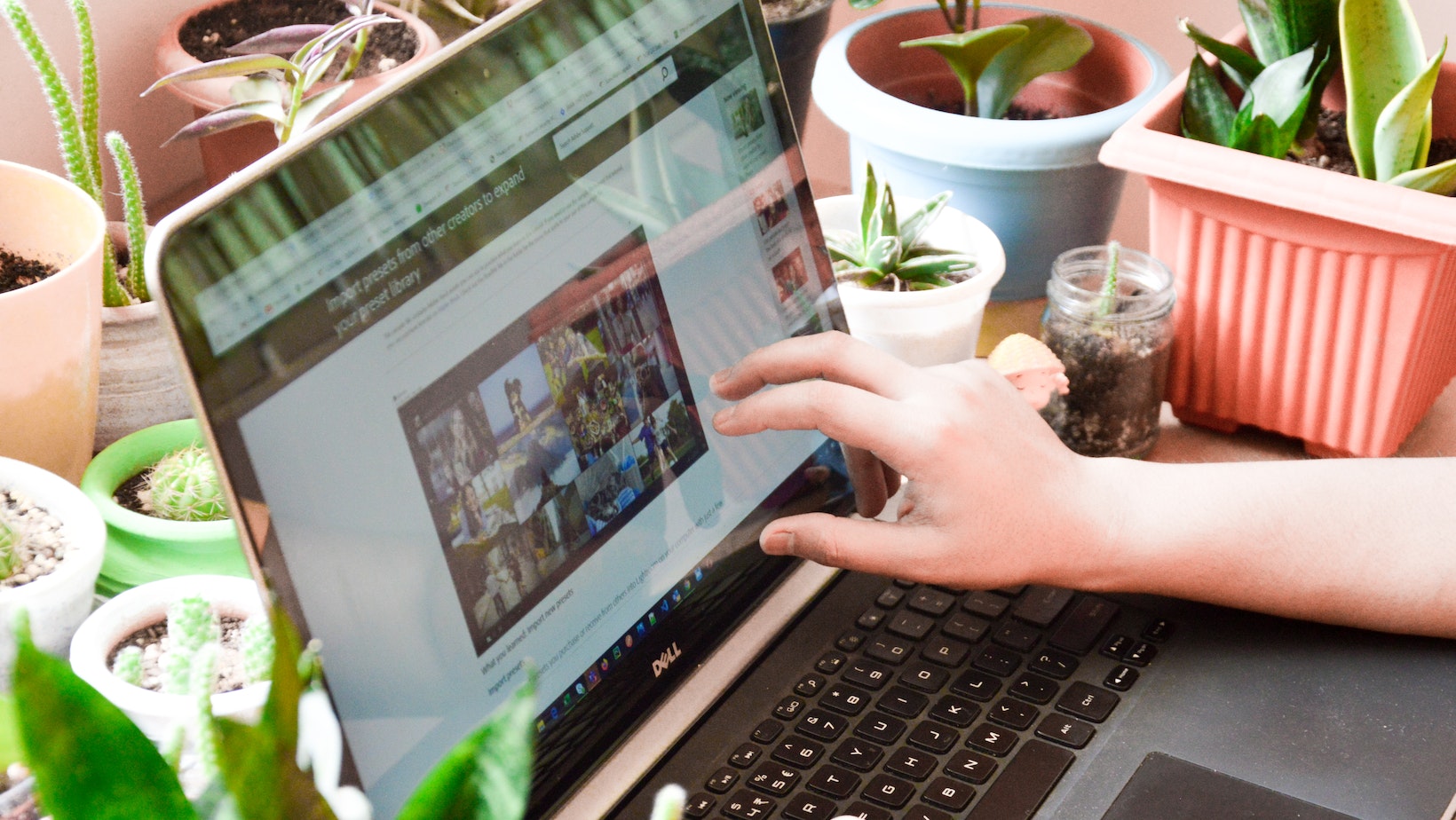
Choosing the Right Document Type
Choosing the appropriate document type is a crucial step when adding an artboard in Illustrator. The document type you select will determine the dimensions, resolution, and other important settings for your artwork. Here are a few factors to consider when making this decision:
- Purpose of your design: Before creating an artboard, it’s essential to understand the purpose of your design. Are you designing for print, web, or mobile? Each medium has different requirements and constraints that will influence your document type selection.
- Size and orientation: The size and orientation of your artwork play a significant role in determining the document type. For example, if you’re creating a poster for printing purposes, you might choose the “Print” option and specify the desired dimensions.
- Resolution: If you’re designing for digital platforms such as websites or mobile apps, it’s important to consider the resolution of your artwork. Higher resolutions are typically required to ensure crisp and clear visuals on high-density screens.
- Color mode: Consider whether your design requires RGB (Red Green Blue) or CMYK (Cyan Magenta Yellow Black) color mode. RGB is ideal for web-based designs, while CMYK is suitable for print materials.
Accessing the Artboard tool in Illustrator is a fundamental skill that every designer should have in their toolbox. The Artboard tool allows you to create, modify, and organize your artboards effortlessly, giving you complete control over your design process. In this section, I’ll guide you through the steps of accessing this powerful tool.
To access the Artboard tool in Illustrator, follow these simple steps:
- Launch Adobe Illustrator on your computer. Once the program is open, you’ll find yourself in the workspace where you can start creating amazing designs.
- Look for the Tools panel on the left side of your screen. It’s usually located vertically and contains various icons representing different tools and functions within Illustrator.
- Scroll down or expand the Tools panel until you locate the Artboard tool icon. It resembles a square with a smaller square inside it and is typically placed near other essential tools like Selection and Direct Selection.
- Click on the Artboard tool icon to activate it. Upon activation, you’ll notice that your cursor changes into a crosshair shape with a small target symbol at its center.
- With the Artboard tool active, simply click anywhere on your canvas to create a new artboard instantly. You can also click and drag to define custom dimensions for your artboard or use pre-defined presets from the Control panel at the top of your screen.
Remember that once an artboard is created, you can further customize its settings using options like resizing, rotating, duplicating, or deleting as per your design requirements.






