Table of Contents
ToggleHow to Change Image Color in Illustrator
Looking to change the color of an image in Illustrator? You’ve come to the right place! In this article, I’ll walk you through a step-by-step guide on how to easily modify the color of an image using Adobe Illustrator.
To begin, open your desired image in Illustrator. Once it’s imported, select the image and navigate to the “Edit” menu. From there, choose “Edit Colors” and then click on “Adjust Color Balance.” This will bring up a dialog box where you can make adjustments to the color balance.
Next, you’ll see three sliders labeled “Cyan/Red,” “Magenta/Green,” and “Yellow/Blue.” By moving these sliders left or right, you can effectively change the color tones of your image. Experiment with different combinations until you achieve your desired result.
Applying Gradients and Patterns to Change Color
When it comes to changing image colors in Illustrator, one powerful technique is applying gradients and patterns. By utilizing these tools effectively, you can transform the look and feel of your artwork with just a few clicks. Let’s dive into how you can use gradients and patterns to change color in Illustrator.
Gradients are a fantastic way to create smooth transitions between two or more colors. With Illustrator’s gradient tool, you have the flexibility to apply linear, radial, or even custom-shaped gradients to your images. To get started, select the object or area you want to modify and open the Gradient panel (Window > Gradient). From there, choose your desired gradient type and adjust the color stops to achieve the desired effect. Play around with different angles and positions of the gradient for unique results.
Patterns offer another exciting avenue for altering image colors in Illustrator. Whether you’re looking for subtle texture or bold designs, patterns can add depth and interest to your artwork. Start by selecting the object or area where you want to apply a pattern fill. Then access the Swatches panel (Window > Swatches) and click on “Open Swatch Library” followed by “Patterns.” Choose from an array of pre-existing patterns or create your own custom pattern using Illustrator’s Pattern Editor tool.
Experimenting with different gradient combinations and intricate pattern fills can yield stunning visual effects that enhance your artwork’s overall appeal. Don’t be afraid to play around with opacity settings as well – reducing opacity on certain parts of a gradient or pattern can create captivating highlights and shadows.
Remember, practice makes perfect! The more you explore these techniques in Adobe Illustrator, the better understanding you’ll develop about how gradients and patterns interact with different objects within your compositions.
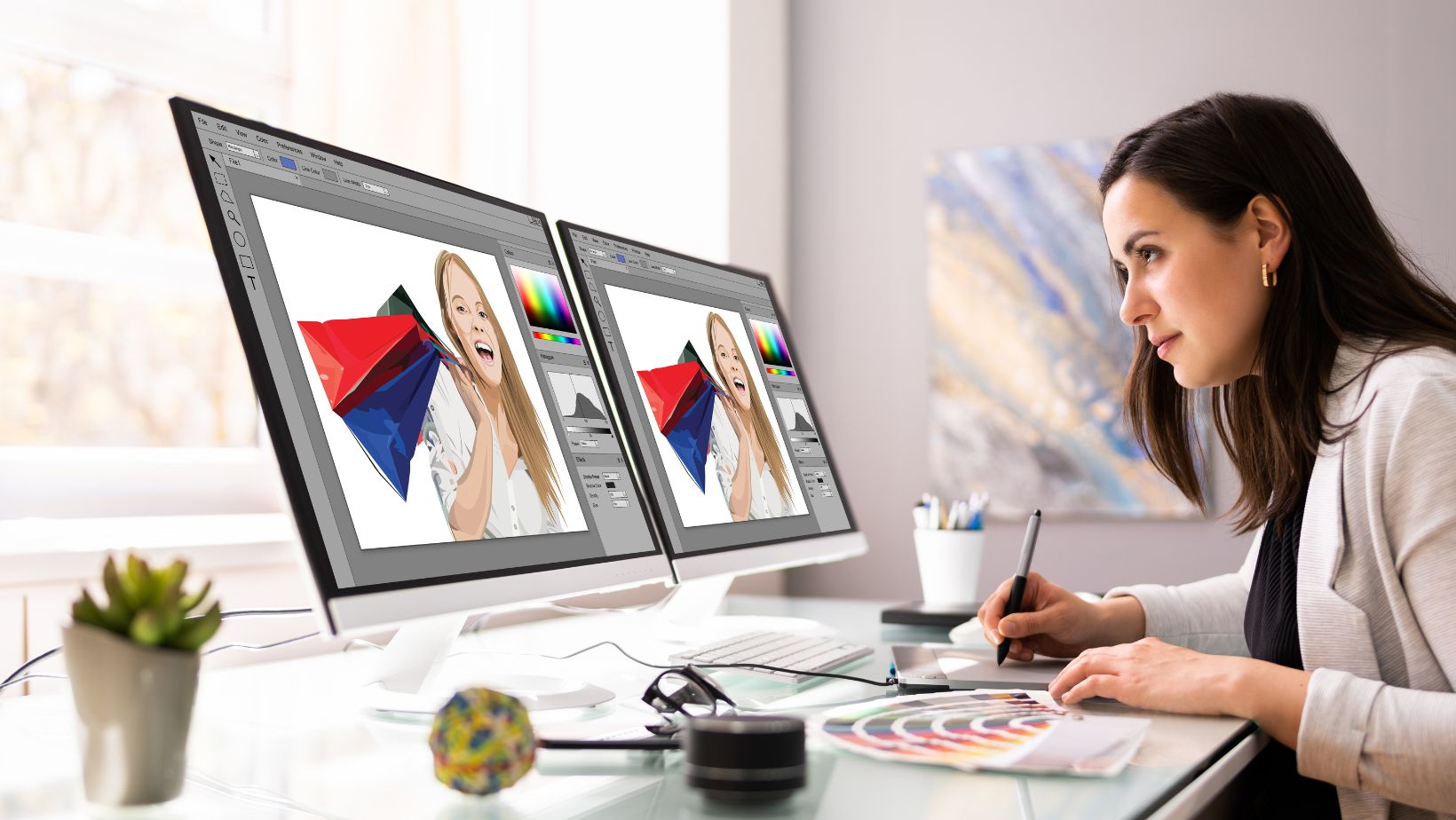
Utilizing Presets for Quick and Easy Color Adjustments
When it comes to changing image colors in Illustrator, utilizing presets can save you time and effort. These built-in settings provide a convenient way to make quick adjustments without having to manually tweak each individual color component. Let’s explore how you can take advantage of these presets to transform the colors in your illustrations effortlessly.
- Accessing the Preset Library: To begin, open your image in Illustrator and navigate to the Swatches panel. Here, you’ll find a wide range of preset color libraries at your disposal. From basic solid colors to gradients and patterns, these libraries offer a wealth of options for your color adjustments.
- Applying Preset Colors: Once you’ve chosen a preset library that suits your needs, simply click on the desired color swatch to apply it directly onto your image or select the objects you want to change and click on the swatch afterward. This will instantly update the selected elements with the new color scheme.
- Exploring Color Groups: In addition to individual swatches, Illustrator also provides pre-defined sets of harmonious colors known as “Color Groups.” These groups are designed to work well together and can be an excellent starting point for creating aesthetically pleasing palettes. Experiment with different color groups until you find one that enhances your image’s visual impact.
- Customizing Preset Colors: While preset colors offer convenience, they may not always perfectly match your vision or project requirements. Thankfully, Illustrator allows you to customize these presets easily. After selecting an object or group of objects, access the Swatches panel’s menu and choose “Edit Colors” or “Recolor Artwork.” From there, you can fine-tune individual colors within the artwork using various adjustment sliders.
- Saving Your Own Presets: Once you’ve crafted a custom color scheme that works well for your project, consider saving it as a new preset for future use. To do this, simply select the objects with the desired colors, open the Swatches panel’s menu, and choose “Save Swatch Library as ASE.” This will create a new swatch library file that you can easily load into Illustrator whenever needed.
By utilizing presets in Illustrator, changing image colors becomes a breeze. Whether you’re looking for a quick adjustment or seeking inspiration from pre-defined color groups, these built-in options provide an efficient way to enhance your illustrations.






