Table of Contents
ToggleHow to Change Cmyk to RGB in Illustrator
As a seasoned graphic designer, I’ve often found myself in the midst of the CMYK vs RGB debate. It’s important to understand that CMYK and RGB are two different color models with distinct usage. While RGB is primarily used for digital displays, including computer screens and televisions, CMYK is the standard model for print media.
The key difference lies in how these color models create various hues. RGB (Red, Green, Blue) combines these three light colors at varying intensities to produce a broad array of colors. On the other hand, CMYK (Cyan, Magenta, Yellow, Key/Black) blends four ink colors to create its spectrum.
If you’re using Adobe Illustrator or similar software and need to convert your file from CMYK to RGB – don’t worry! It’s not as complex as it might sound. With just a few simple steps in Illustrator’s interface, you’ll be able to effortlessly switch between these two color systems.
Understanding the Basics: CMYK vs. RGB
Let’s start at square one, shall we? If you’re working in design or photography, there are two color models that you’ll likely encounter on a regular basis – CMYK and RGB. These aren’t just random strings of letters – they represent different ways to manage and display colors in digital and print mediums.
The CMYK model is all about pigmented color – think about mixing paints in art class. This acronym stands for Cyan, Magenta, Yellow, and Key (or Black). It’s a subtractive model used primarily for printing purposes. Basically, when light shines on an object that’s printed using this color model, the colors either absorb or reflect back into your eyes.
On the other hand, there’s RGB which stands for Red, Green, Blue. You’ve probably seen these three primary colors of light if you’ve ever played around with settings on a TV or computer screen. Unlike CMYK which subtracts colors from white light to create hues; RGB works by adding these primary colors together in various combinations to produce a broad spectrum of colors.
Now I can hear what you’re thinking – “that’s great but how do I change from one to another?” Well that’s where programs like Adobe Illustrator come into play! They make it super easy to switch between color models depending on your project needs.
When changing from CMYK to RGB in Illustrator:
- Open up your design file.
- Go under ‘File’ then click ‘Document Color Mode’.
- Select ‘RGB’.
And voila! Your document is now set up with an additive color model ready for digital viewing!
There’s no doubt understanding the difference between CMYK and RGB is crucial for producing high-quality designs whether they’re intended for print or digital mediums. So next time you’re staring down a design project remember – not all color models are created equally!
Diving Deep into CMYK Color Model
Let’s peel back the layers of the CMYK color model. For starters, it’s important to understand that CMYK stands for Cyan, Magenta, Yellow, and Key (black). This model is a subtractive color system used in color printing.
Unlike RGB which is an additive color model where colors are created by adding light, CMYK subtracts brightness from white. As you layer more color onto your page or design in this format, less light gets reflected back to your eyes and you perceive this as a new unique hue.
Why does this matter? Well for one thing, when you’re designing something that’ll be printed – like a business card or brochure – working in CMYK can help ensure what you see on screen will match the final product. That digital rendering of a luscious jungle green might look very different when printed with RGB inks!
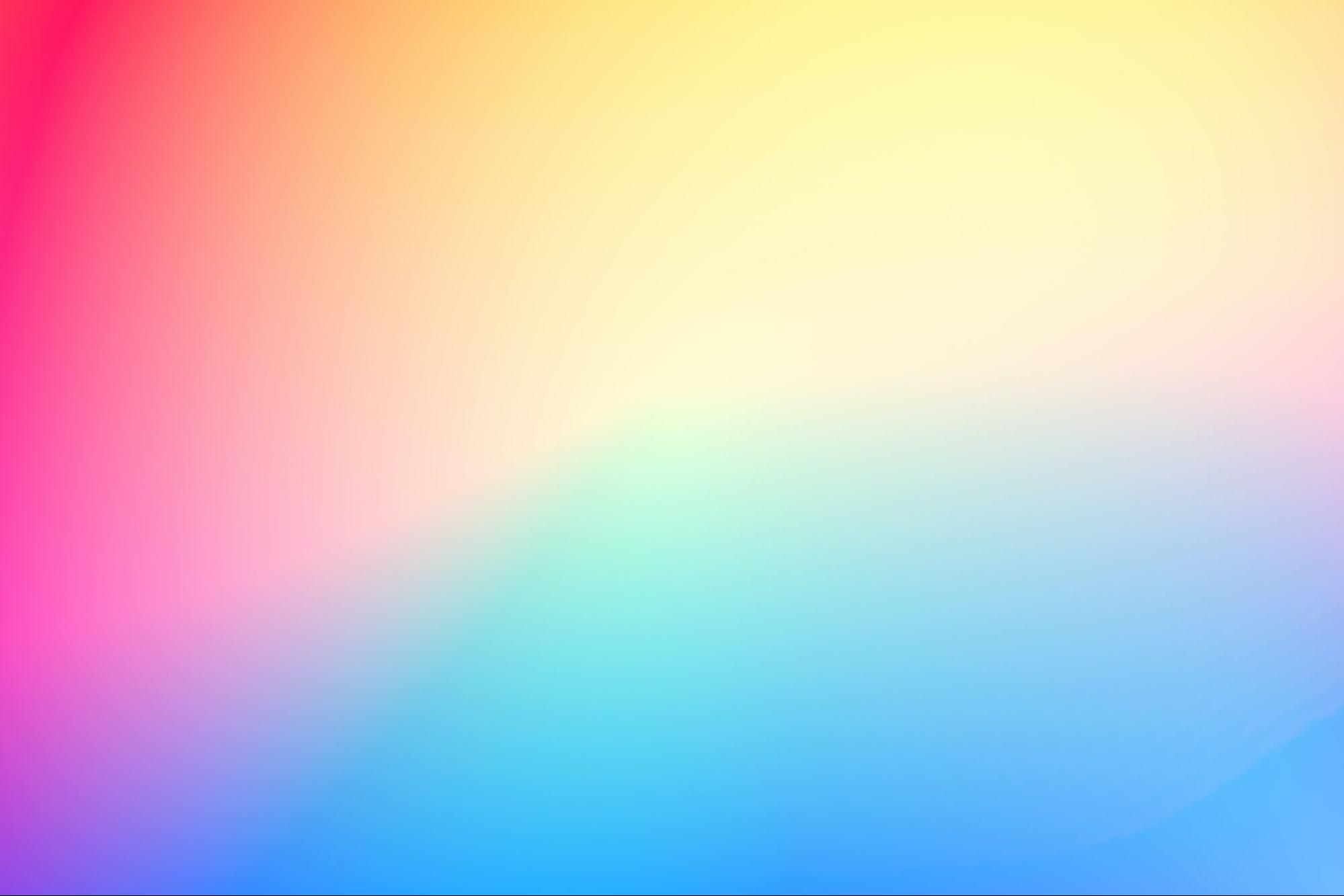
Exploring the RGB Color Model
Diving into the world of digital design, it’s impossible to ignore the RGB color model. It’s a fundamental aspect that takes center stage in every creative project, from graphic design to photography.
So what exactly is RGB? In simple terms, it stands for Red Green Blue. This color model is based on additive color theory wherein these three primary colors are combined in various ways to reproduce a broad array of colors. Think about your television or computer monitor – they all utilize the RGB model.
When creating an image for a screen display, you’ll find that working with RGB provides vibrant and sharp hues. That’s because screens emit light, and by harnessing this trio of colors at full intensity (100% each), we can achieve pure white. On the other hand, when there’s no emission or intensity at all (0% each), we’re left with black.
Let me break down some quick facts about the RGB model:
- The maximum value for each color component ranges from 0 to 255.
- When R=255, G=255 and B=255; we get white.
- When R=0, G=0 and B=0; we get black.
- Any other combination gives us different shades of various colors.
Now you might be wondering how this ties into our topic: “The Difference Between CMYK and RGB – How to Change Cmyk to RGB in Illustrator.” Well, Adobe Illustrator defaults to the CMYK color space which is more suited for print media. However, if your final product will be viewed digitally such as online graphics or e-books – then switching over to an RGB workspace is key! But don’t worry – I’ll guide you through this transition smoothly in upcoming sections. Stay tuned!






