Drawing a straight line in Illustrator may seem like a simple task, but did you know that there are key shortcuts that can make the process even easier? Whether you’re a beginner or an experienced user, mastering these shortcuts can save you time and enhance your overall workflow.
One of the most commonly used shortcuts is the Line Segment Tool. By selecting this tool (shortcut: ), you can easily create straight lines by clicking and dragging on your artboard. Holding down the Shift key while dragging ensures that the line remains perfectly horizontal, vertical, or at a 45-degree angle.
Another useful shortcut is the Pen Tool (shortcut: P). While primarily known for creating curves and complex shapes, this versatile tool can also be used to draw straight lines. Simply click on your desired starting point, hold down the Shift key, and click again at your desired endpoint. This creates a straight line segment between the two points.
Table of Contents
ToggleHow to Draw a Straight Line in Illustrator
When it comes to creating precise and clean vector graphics in Adobe Illustrator, the Pen Tool is an essential tool to master. It allows you to create and manipulate paths, giving you full control over your designs. Here are a few important functions of the Pen Tool:
- Creating Anchor Points: The Pen Tool enables you to create anchor points that define the shape of your path. By clicking on different areas of your canvas, you can place anchor points and connect them using straight or curved lines.
- Adjusting Handles: Handles are used to control the direction and curvature of a path between two anchor points. By manipulating these handles, you can achieve smooth curves or sharp angles in your design.
- Converting Anchor Points: With the Convert Anchor Point tool (also part of the Pen Tool), you can easily switch between corner and smooth anchor points. This flexibility allows for seamless adjustments when refining your paths.
Creating a Straight Line Using the Pen Tool
Drawing a straight line may seem like a simple task, but with the Pen Tool in Illustrator, it requires some technique:
- Select the Pen Tool from the toolbar.
- Click once on your canvas to set an anchor point.
- Hold down the Shift key on your keyboard while clicking again at another location on your canvas.
- A straight line will be created between these two anchor points.
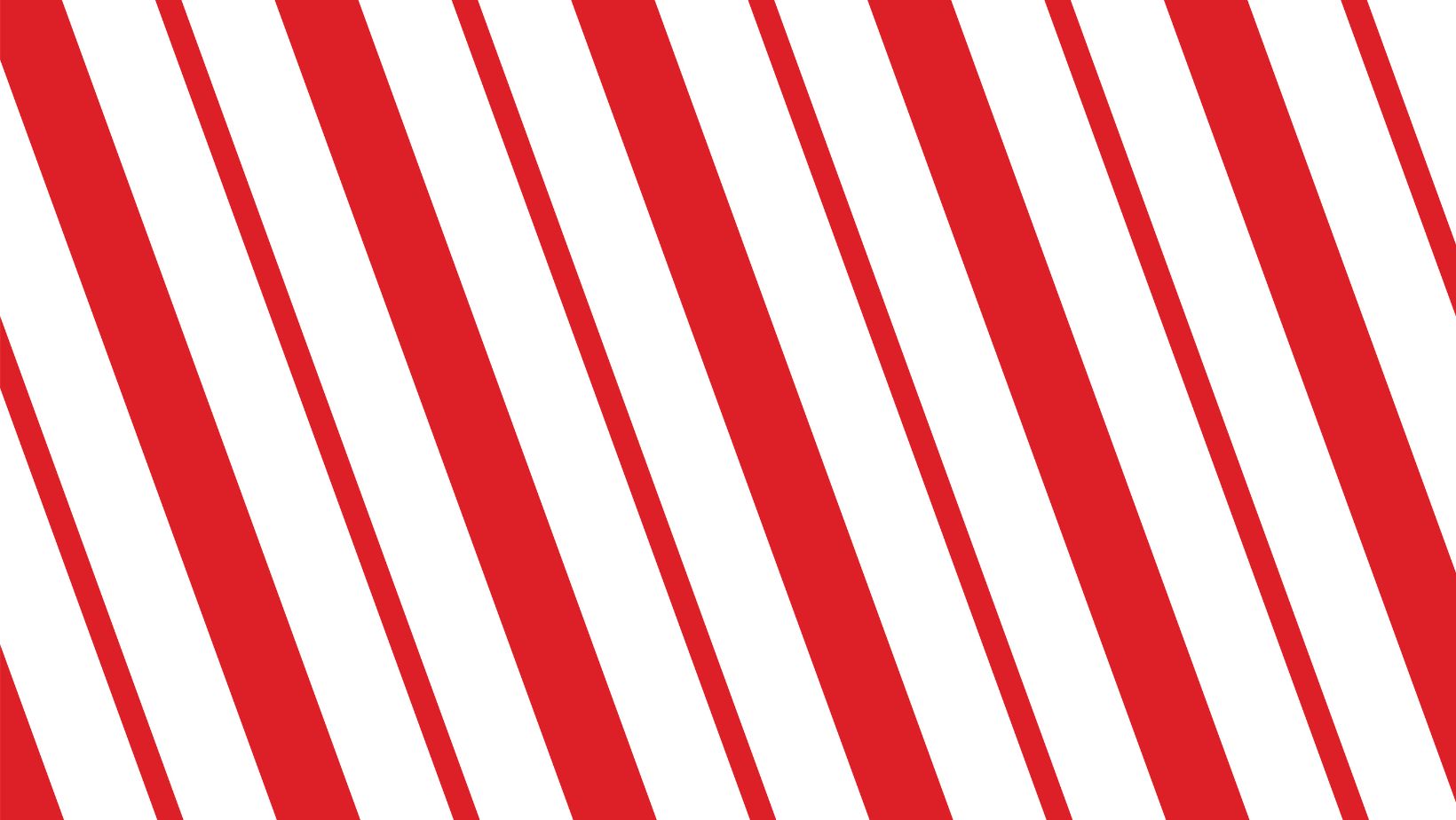
Exploring Key Shortcuts for Drawing in Illustrator
To speed up your workflow when using the Pen Tool in Illustrator, learning some key shortcuts can be incredibly helpful:
- P for selecting the Pen Tool
- Shift + C for converting an anchor point
- Ctrl/Cmd + H for hiding or showing all paths
- Ctrl/Cmd + Z for undoing your last action
Navigating the Workspace
When working with Adobe Illustrator, it’s essential to familiarize yourself with the workspace to maximize your efficiency. Let’s take a closer look at some key elements of the workspace:
- Toolbar: The toolbar is located on the left side of the screen and contains various tools that allow you to create and modify your artwork. Each tool serves a specific purpose, such as selecting objects, drawing shapes, or applying effects.
- Control Panel: Situated at the top of the screen, the control panel provides quick access to frequently used options and settings related to selected tools or objects. It allows you to customize stroke width, fill color, alignment, and more.
- Panels: Illustrator offers an array of panels that provide additional functionality and customization options. Panels like Layers, Swatches, and Pathfinder help you organize your artwork efficiently and make necessary adjustments.
- Artboard: The artboard acts as your canvas in Illustrator, where you can create and arrange your designs. You can have multiple artboards within a single document for different variations or design concepts.
Understanding Illustrator Tools
Illustrator provides an extensive range of tools that empower designers to bring their creative visions to life. Here are a few important ones worth mentioning:
- Selection Tool (V): This versatile tool allows you to select individual objects or multiple elements within a group for editing or manipulation.
- Pen Tool (P): The pen tool is perfect for creating precise curves and paths by placing anchor points on your artboard.
- Shape Tools: These tools include Rectangle (M), Ellipse (L), Polygon (U), Line (), and more. They enable you to draw basic geometric shapes effortlessly.
- Type Tool (T): With the type tool, you can add and format text within your artwork. It provides options for selecting fonts, adjusting size, alignment, and other typographical elements.
In conclusion, setting up your artboard and configuring grid settings are vital steps in drawing a straight line in Adobe Illustrator. By following these guidelines and choosing the right unit of measurement, you’ll have a solid foundation for creating precise designs with straight lines.






