Are you looking for a quick tutorial on how to show rulers in Adobe Illustrator? Well, you’ve come to the right place! In this article, I’ll walk you through the simple steps to display rulers in Illustrator, allowing you to have precise control over your design elements. Whether you’re a beginner or an experienced user, understanding how to use rulers effectively can greatly enhance your workflow and save you valuable time.
To begin, let’s dive into Illustrator and locate the ruler option. By default, the rulers are hidden when you first open the program but fear not! It’s incredibly easy to bring them up. Just navigate to the “View” menu at the top of your screen and select “Rulers” from the dropdown menu. Alternatively, you can use the shortcut key combination of Ctrl+R (Windows) or Command+R (Mac). Voila! Your rulers should now appear along both sides of your artboard.
Now that your rulers are visible let me explain their significance. These handy tools allow you to precisely measure distances between objects, align elements with precision, and create accurate dimensions for your designs, with the ability to toggle between different units of measurement, such as inches, pixels, or centimeters, depending on your project requirements.
So there you have it – a quick and straightforward way to show rulers in Adobe Illustrator. Now that you know how essential these tools are for maintaining accuracy in your designs and layouts, why not give them a try? Happy designing!
Table of Contents
ToggleHow to Show Rulers in Illustrator
Enabling Rulers in Illustrator
To make precise measurements and align objects accurately, it’s essential to have rulers enabled in Adobe Illustrator. Fortunately, enabling rulers is a straightforward process that can be done with just a few clicks. Let’s explore how to enable rulers in Adobe Illustrator.
Accessing the View Menu
The first step to enabling rulers is accessing the View menu. To do this, follow these simple steps:
- Open Adobe Illustrator on your computer.
- Look for the top menu bar and click on “View.”
Navigating to Show Rulers Option
Once you are in the View menu, locating the option to show rulers is easy. Follow these steps:
- In the View menu, navigate down until you find “Rulers.”
- Hover over “Rulers” to reveal a submenu.
- Within the submenu, click on “Show Rulers.”
By clicking on “Show Rulers,” you will activate the rulers feature in Adobe Illustrator.
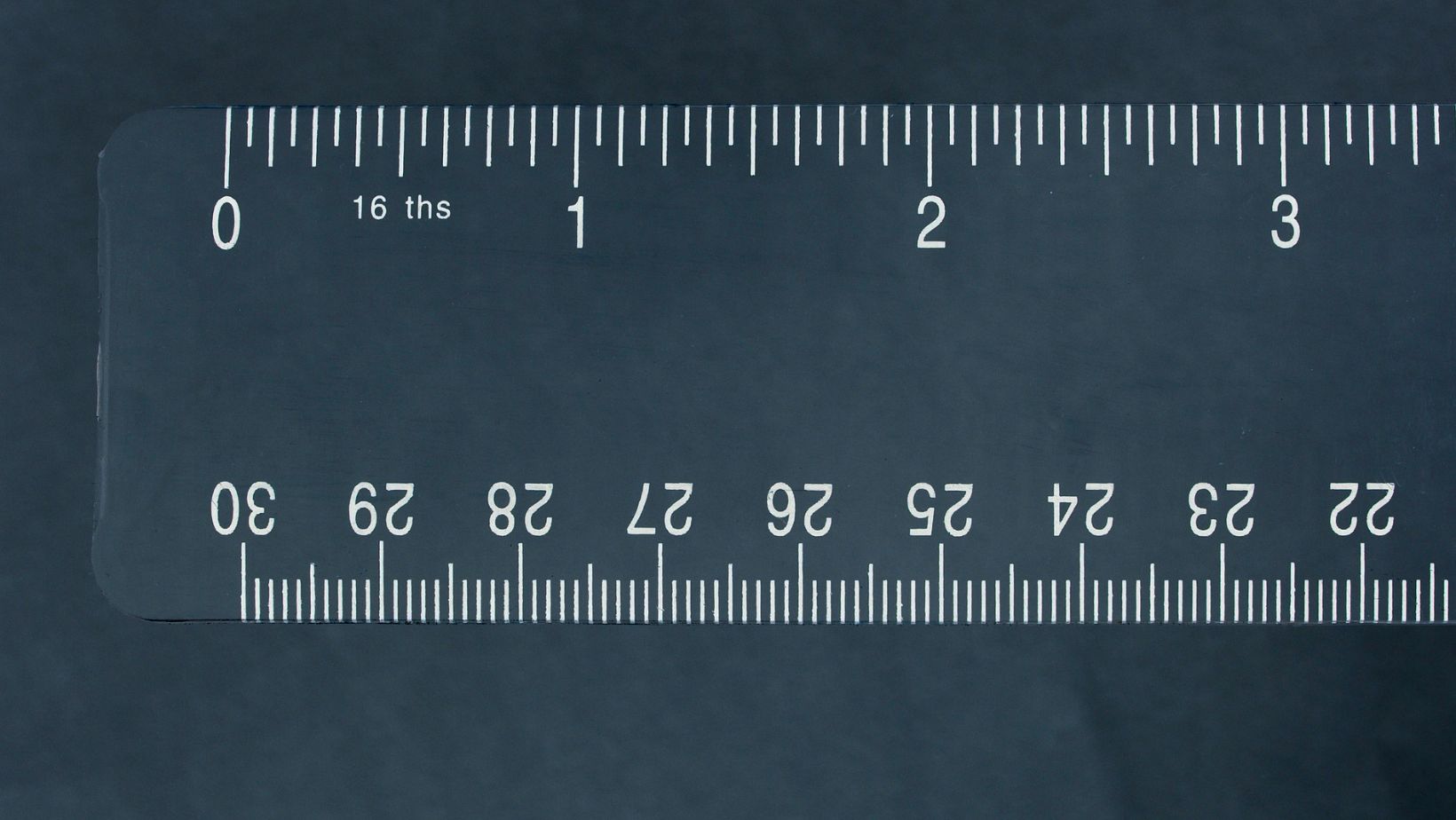
Navigating to the View Menu
Using the Keyboard Shortcut
To access the View Menu in Adobe Illustrator quickly, you can utilize a handy keyboard shortcut. Simply press Ctrl+Shift+R on Windows or Command+Option+R on Mac to toggle the rulers on and off. This allows you to easily switch between displaying and hiding the rulers as needed without navigating through multiple menus.
Accessing the View Options
Another way to show rulers in Illustrator is by accessing the View Options directly. Here’s how you can do it:
- Start by clicking on the “View” tab located at the top of your Illustrator workspace.
- In the dropdown menu that appears, select “Rulers” to display a submenu with additional options.
- From this submenu, click on “Show Rulers” to enable ruler display in your workspace.
Customizing Ruler Units
Illustrator provides flexibility when it comes to customizing ruler units according to your preference or project requirements. To adjust ruler units:
- Go back to the “View” tab at the top of your workspace.
- Once again, click on “Rulers” in the dropdown menu.
- This time, select “Change Ruler Units.” A dialog box will appear.
In conclusion, Showing rulers in Illustrator offers numerous benefits that contribute to improved precision, alignment consistency, efficiency in workflow management, accurate scaling opportunities, and seamless collaboration possibilities among team members and clients alike. So, how exactly do we go about showing rulers in Illustrator? Stay tuned as we delve into the step-by-step tutorial in the next section.






