If you’ve found yourself scratching your head and wondering how to get the toolbar back in Illustrator, I’m here to help. It can be frustrating when you’re working on a project and suddenly realize that the essential toolbar has disappeared. But fear not because there is a simple solution.
To solve this issue, all you need to do is go to the top menu of Illustrator and click on “Window.” From there, scroll down and find the option labeled “Tools.” Once you click on it, voila! Your toolbar will magically reappear, ready for you to continue creating amazing designs.
Don’t let a missing toolbar slow you down. With just a few clicks, you can easily bring it back and get back to work in no time. So, next time you find yourself in this predicament, remember this quick fix and keep your creative flow going strong.
Table of Contents
ToggleHow to Get Toolbar Back in Illustrator
Check for Hidden Toolbar
If you find yourself scratching your head wondering where the toolbar has disappeared to in Adobe Illustrator, fear not – there are a few troubleshooting steps you can take to bring it back. First things first, let’s check if the toolbar is simply hidden. It’s possible that it got minimized or accidentally docked somewhere out of sight.
To check for a hidden toolbar, navigate to the “Window” menu at the top of the application. Look for an option called “Toolbar” and ensure it’s checked. If it isn’t, click on it to show the toolbar again. Alternatively, you can use the keyboard shortcut Ctrl+T (Windows) or Command+T (Mac) to toggle its visibility.
Reset Workspace to Default
If checking for a hidden toolbar didn’t solve the issue, another step you can take is resetting your workspace to its default settings. A corrupted or misconfigured workspace could be causing the disappearance of your toolbar.
To reset your workspace in Illustrator, go to “Window” > “Workspace” and select “Reset [workspace name].” This will revert all panels and toolbars back to their original positions and configurations. If you have made any customizations to your workspace, make sure to save them beforehand, as they will be lost during this process.
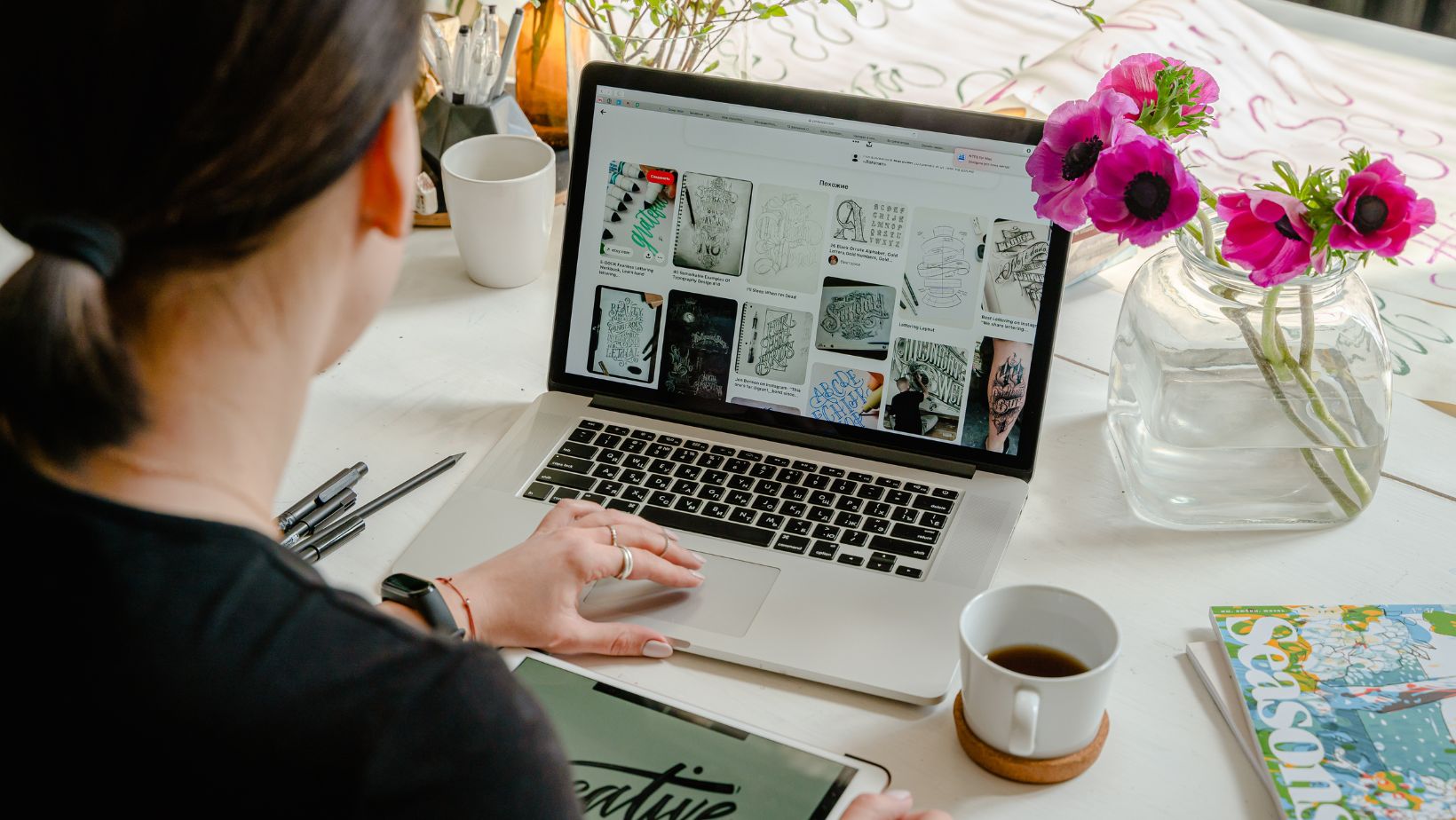
Resetting the Workspace to Bring Back the Toolbar
Customize your Workspace
Sometimes, the toolbar in Adobe Illustrator can mysteriously disappear, leaving you feeling lost and frustrated. But fear not! Restoring the missing toolbar is a relatively simple process that involves resetting your workspace. One of the first steps you can take is customizing your workspace to ensure that the toolbar is included.
To customize your workspace, follow these steps:
- Navigate to the “Window” menu at the top of Illustrator’s interface.
- Select “Workspace” from the drop-down menu.
- Click on “Essentials” or any other pre-defined workspace that suits your needs.
- If none of the pre-defined workspaces have the toolbar visible, choose “New Workspace” and create a new one with all desired panels and tools displayed.
By customizing your workspace, you can tailor it precisely to your preferences and ensure that essential tools like the toolbar are always within reach.
Accessing the Toolbar Settings
If customizing your workspace doesn’t bring back the missing toolbar, there’s another approach you can try: accessing the toolbar settings directly. This method allows you to reset specific preferences related to toolbars within Illustrator.
Follow these steps to access the toolbar settings:
- Go to Edit > Toolbar.
- A dialog box will appear with a list of available tools for customization.
- Ensure that all necessary tools are selected by checking their corresponding checkboxes.
- Click ‘Done’ once you’ve made any necessary changes.
In conclusion, updating or reinstalling Adobe Illustrator can often resolve issues related to a missing toolbar. By following the steps outlined above, you should be able to regain access to the essential tools and features in Adobe Illustrator and continue with your design work seamlessly.






