Creating 3D text in Adobe Illustrator is a fantastic way to add depth and dimension to your designs. In this article, I’ll guide you through the process of making stunning 3D text using Illustrator’s powerful tools and features.
To start, open Adobe Illustrator and create a new document. Select the Type tool from the toolbar and choose a font that you want to use for your 3D text. Type out the desired text on your canvas.
Next, select the text and navigate to the Effect menu at the top of the screen. From there, go to 3D > Extrude & Bevel. This will open up a dialog box where you can customize various settings like extrusion depth, bevel options, lighting, and more.
Once you’re satisfied with your adjustments, click OK. Your text should now appear in 3D! To further enhance its appearance, you can experiment with different materials or apply additional effects such as shading or reflections.
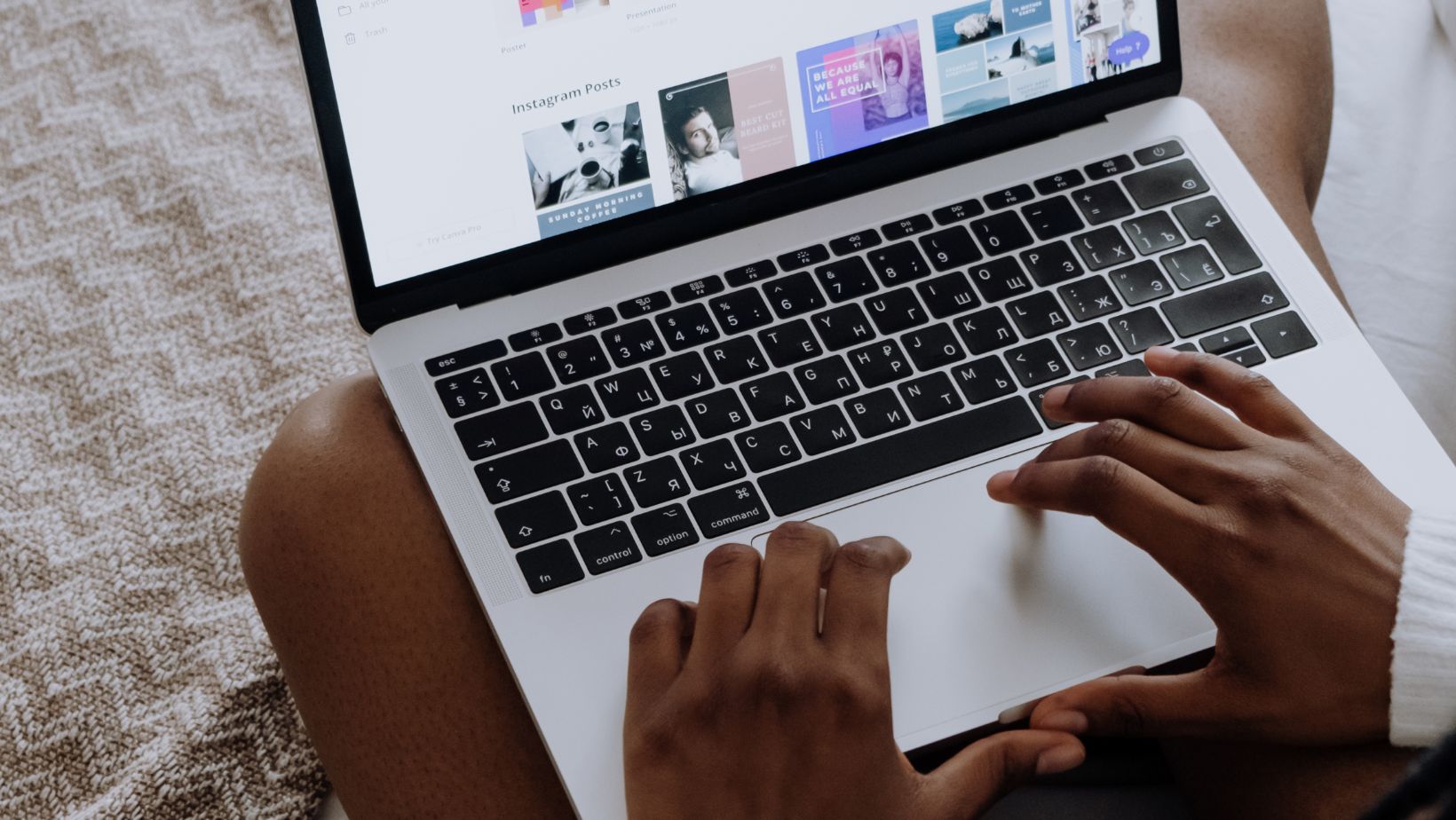
Table of Contents
ToggleHow to Make 3d Text in Illustrator
When it comes to creating 3D text in Illustrator, one of the crucial aspects is choosing the right font. The font you select can greatly impact the overall look and feel of your design. In this section, we’ll explore some important factors to consider when selecting a font for your 3D text.
Consider The Purpose And Tone of Your Design
Before diving into the vast sea of fonts, take a moment to think about the purpose and tone of your design. Are you creating a bold and attention-grabbing logo? Or perhaps an elegant and sophisticated title? Understanding the intended message will help guide your font selection process.
Evaluate Readability and Legibility
While it’s tempting to choose fancy or decorative fonts for your 3D text, it’s crucial not to sacrifice readability and legibility. After all, what good is a visually stunning design if viewers struggle to decipher its message?
To ensure optimal legibility in your 3D text designs, consider using fonts with balanced proportions and consistent stroke widths. Fonts like “Arial,” “Helvetica,” or “Open Sans” are reliable choices that maintain clarity even in elaborate three-dimensional arrangements.
Experiment with Different Font Styles
Don’t limit yourself to just one font style. Experimenting with different font combinations can enhance the visual impact of your 3D text. Combining fonts that complement each other can create a harmonious and visually appealing composition.
For instance, pairing a bold and chunky font for the main headline with a more delicate script font for supporting details can add depth and interest to your design. Play around with contrasting styles, such as serif and sans-serif or modern and classic, to achieve striking results.
By carefully considering the purpose, readability, and experimenting with different font styles, you’ll be well on your way to creating captivating 3D text designs in Illustrator. So go ahead, unleash your creativity, and let typography be one of the stars of your next project!
Exporting or Saving Your Finished 3D Text as an Image
Once you’ve created your stunning 3D text in Illustrator, it’s time to export or save it as an image. Here’s a step-by-step guide on how to do it:
- Select your 3D text: Click on the 3D text object with the Selection Tool (V) to ensure it is active and ready for exporting.
- Go to File menu: Navigate to the “File” menu at the top left corner of the Illustrator interface.
- Choose “Export” or “Save for Web”: From the dropdown menu, select either “Export” or “Save for Web”. The option you choose will depend on your specific needs and preferences.
- Set export options: A dialog box will appear with various export options. Here are some key settings to consider:
- Format: Choose a suitable image format such as JPEG, PNG, or SVG.
- Resolution: Adjust the resolution based on your intended use (e.g., web or print).
- Quality: If applicable, adjust the quality settings for optimal results.
- Size: Specify the dimensions of your exported image.
- Choose destination folder and filename: Select where you want to save your exported image by browsing through different folders. Additionally, give it a meaningful and descriptive filename that reflects its content.
- Click “Export” or “Save”: Once you’ve set all the necessary parameters, click on the corresponding button (“Export” for single images, “Save” for web). This action will initiate the exporting process.
- Analyze and verify output: After exporting is complete, navigate to the destination folder and open your newly created image file using an appropriate software application (e.g., an image viewer). Verify that everything looks as expected and meets your requirements.
Congratulations! You have successfully exported or saved your finished 3D text as an image in Illustrator. Now you can use it for various purposes, such as incorporating it into graphic designs, websites, or social media posts.
Remember to experiment with different export settings and formats to find the best combination that suits your specific needs. Happy designing!






