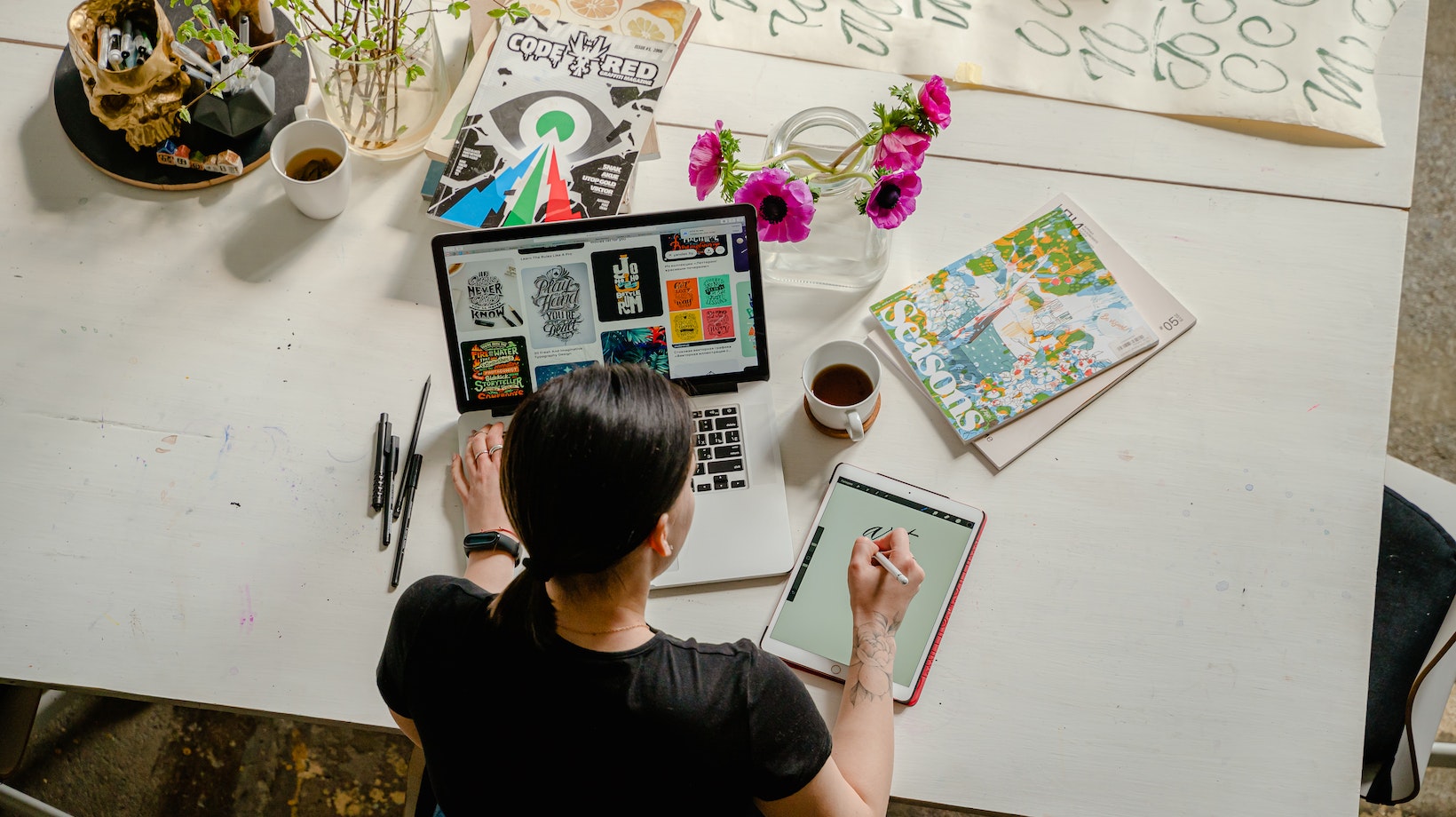Table of Contents
ToggleHow to Create a Swatch in Illustrator
To start making a swatch in Illustrator, open up the program and navigate to the Swatches panel. If it’s not visible, go to “Window” > “Swatches” to bring it up. Once you have the panel open, click on the small arrow icon in the top-right corner and select “New Swatch” from the drop-down menu.
Next, you can customize your swatch by selecting a base color or pattern. You can use the color picker tool or choose from existing colors in your artwork. Additionally, if you want to create a gradient swatch, simply select two or more colors and choose “Gradient” from the Type drop-down menu.
After selecting your desired colors or patterns for your swatch, give it a name that is descriptive and easy to remember. This will help you locate and apply the swatch later on when working on different projects.
Creating a Color Palette
When it comes to creating a swatch in Illustrator, one of the first steps is selecting the right colors for your project. Building a harmonious color palette can greatly enhance the overall visual appeal and cohesiveness of your design. Here are some tips on creating an effective color palette:
- Start with inspiration: Look for sources of inspiration that align with your project’s theme or mood. It could be nature, art, fashion, or even websites like Pinterest or Adobe Color where you can find pre-made color schemes.
- Limit your color choices: It’s best to keep your color palette limited to a few key hues. Too many colors can overwhelm the viewer and detract from your design’s impact.
- Consider contrast: Incorporate both light and dark shades into your palette to ensure proper contrast and readability in your artwork.
- Experiment with shades and tints: By adjusting the saturation and brightness levels of your base colors, you can create variations that add depth and interest to your composition.

Understanding Color Theory
To make informed decisions when choosing colors for your swatch in Illustrator, it’s important to have a basic understanding of color theory. Here are some fundamental concepts:
- Primary, secondary, and tertiary colors: The primary colors (red, blue, yellow) cannot be created by mixing other hues together; they form the foundation for all other colors. Secondary colors (orange, green, violet) result from combining two primary hues evenly. Tertiary colors come from mixing primary and secondary hues.
- Warm versus cool tones: Colors are often categorized as warm (reds, oranges) or cool (blues, greens). Warm tones evoke energy and excitement while cooler tones create a sense of calmness.
- Complementary colors: These are opposite each other on the color wheel (e.g., red and green). Complementary colors can create vibrant contrast when used together.
Exploring Different Color Schemes
There are various color schemes you can experiment with to achieve different effects in your swatch. Here are a few popular ones:
- Monochromatic: This scheme uses different shades and tints of a single base color, resulting in a harmonious and unified look.
- Analogous: Analogous colors sit next to each other on the color wheel, creating a cohesive and soothing palette. For example, using shades of blue-green and blue-violet together.
- Triadic: Selecting three equally spaced hues on the color wheel forms a triadic scheme. This approach offers high contrast while maintaining visual balance.
To start, launch Adobe Illustrator and open a new document. You can do this by clicking on “File” in the top menu bar and selecting “New.” Alternatively, you can use the shortcut “Ctrl + N” (Windows) or “Cmd + N” (Mac).
Next, specify the dimensions of your document. Depending on your project requirements, you may want to choose preset options like Letter or A4 size. However, feel free to customize the dimensions according to your needs by entering specific values for width and height.
Once you’ve set up the document size, it’s time to configure some additional settings. To access these options, go to the “Advanced” tab within the New Document dialog box. Here are a few key settings to consider:
- Color Mode: Choose between RGB or CMYK color mode based on your intended output (digital or print).
- Raster Effects: Determine whether raster effects should be set at Screen (72 ppi) or High Resolution (300 ppi). This choice depends on how you plan to use any effects applied in your artwork.
- Preview Mode: Select either Default Preview or Overprint Preview based on which suits your preference during the design process.
Now that you’ve customized these settings according to your needs, click on “Create” to finalize and open your new document.