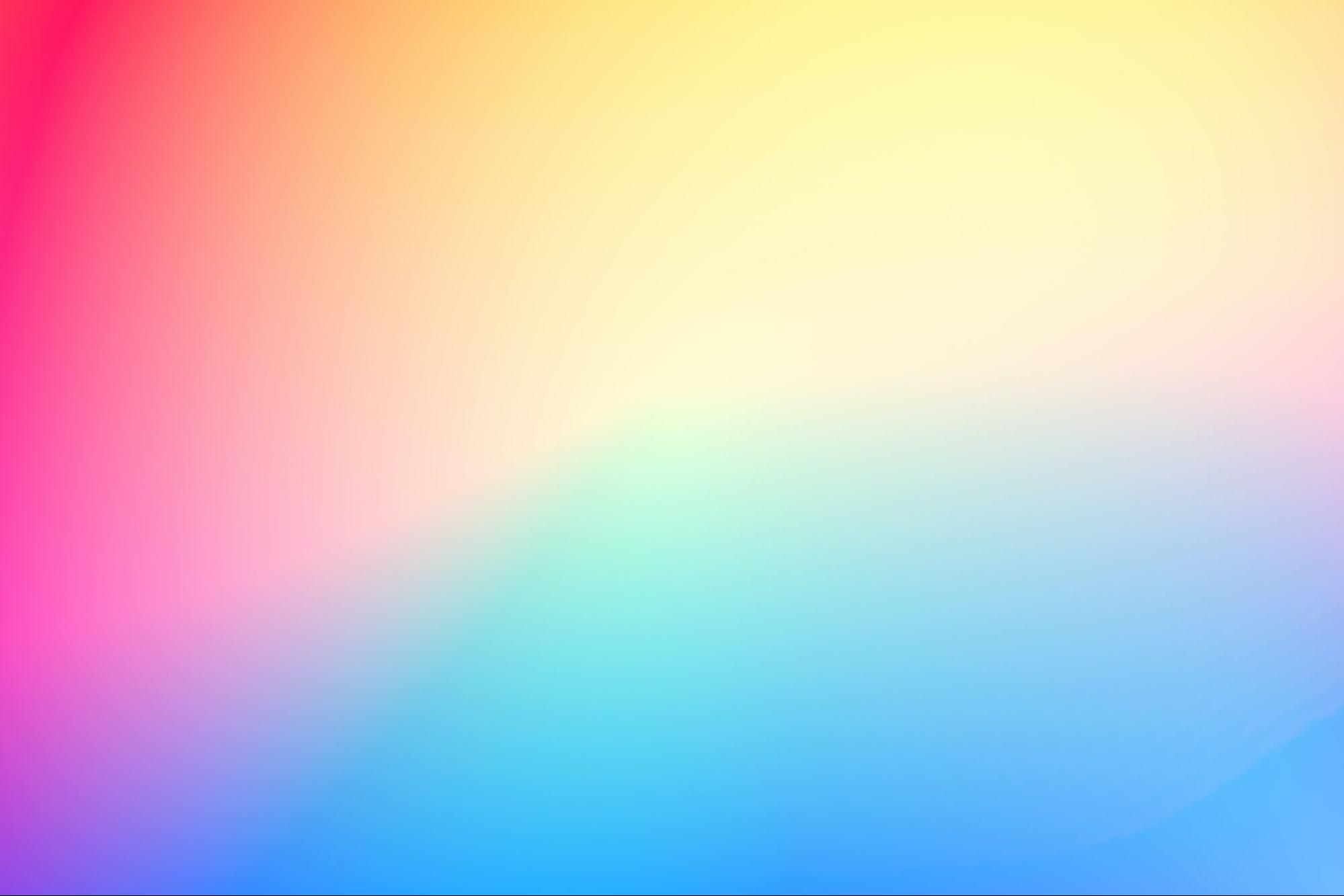Table of Contents
ToggleHow to Draw Curved Lines in Illustrator
Diving into the realm of digital art, I’ve realized that mastering various methods of drawing is key to creating complex and intricate designs. And one tool that stands out in particular when we’re talking about precision and flexibility is Adobe Illustrator. In this software, drawing curved lines might seem a bit daunting at first, but with a little practice, it becomes second nature.
I’ll be focusing on the different methods of drawing – specifically how to draw curved lines in Illustrator. This skill can open up a world of possibilities for your projects. Whether you’re designing logos, creating custom typography or just doodling around, knowing how to manipulate curves effectively will take your creative work to the next level.
Remember: patience and practice are crucial when learning new techniques in any design software. So don’t get frustrated if you don’t nail it on your first try! Let’s dive right in and explore these different methods together.
Understanding Illustrator’s Tools
If you’re ready to dive into the realm of drawing with Adobe Illustrator, there’s no time like the present. Specifically, we’ll be exploring different methods of drawing curved lines in this powerful tool. Before we embark on that journey though, it’s crucial to gain a solid understanding of Illustrator’s tools.
The first tool you need to master when learning how to draw curved lines is the Pen Tool (P). It can seem intimidating at first, but once you’ve got the hang of it, it’s your best friend for creating smooth curves and sharp corners alike. With its flexible anchor points and adjustable handles, precision is never an issue.
Next up is the Curvature Tool (Shift+~). This nifty little tool allows even beginners to create complex shapes with ease. Just click and drag where you want your curve to go – Illustrator does all the heavy lifting for you!
Let’s not forget about our old pal, the Pencil Tool (N). While it might not offer as much control as the Pen or Curvature tools, it provides an intuitive freehand experience that feels natural for traditional artists transitioning into digital work.
And finally, there’s Direct Selection Tool (A). It gives us control over individual anchor points in our drawings; perfect for those minor tweaks and adjustments that bring our creations to life.
So whether you’re just starting out or looking to refine your skills further in Adobe Illustrator: mastering these tools will open up a new world of creative possibilities for drawing curved lines. Let’s move forward together into this exciting adventure!
Navigating the Basics of Drawing in Illustrator
Getting started with Adobe Illustrator can be a bit daunting, but trust me, it’s worth the effort. This software is chock-full of tools and features that can help you create stunning illustrations. But today, I’m gonna focus on one specific method – drawing curved lines.
When we think about “Different Methods of Drawing,” curved lines might seem basic. However, mastering this technique will open up a world of possibilities for your design work. So let’s dive right into it!
First off, you’ll want to get familiar with the Pen tool. It’s your go-to instrument for creating vectors in Illustrator. To draw a straight line using the pen tool, all you need to do is click once to create your starting point and then again to set your endpoint.
But how about those elusive curves? Here’s where things get slightly more complex – but don’t worry! With practice comes perfection.
To draw a curve, start by selecting the Pen tool as before. Click once on your artboard to set the starting anchor point. Now click again somewhere else while holding down the mouse button this time around – drag until you’ve got a curve that suits your fancy!
One thing I love about Illustrator is its flexibility; there are multiple ways to achieve similar results and endless possibilities when it comes to customising shapes or paths.
Creating Basic Shapes with Straight Lines
Before we dive into the world of curved lines in Illustrator, it’s crucial to grasp the basics. And that includes creating basic shapes using straight lines. Now, you might be wondering why we’re talking about straight lines in an article about drawing curves. Well, here’s the thing – mastering straight lines is like nailing down your ABCs before penning a novel.
In Illustrator, there are several ways to create shapes with straight lines. But let’s start off simple: squares and rectangles. With the Rectangle Tool (shortcut key ‘M’), you can easily drag and drop to form your shape on the canvas. Don’t forget to hold down the Shift key if you’re aiming for a perfect square!
Moving on from squares and rectangles, triangles may seem like a step up but they’re not that much of a challenge really! Firstly select your Polygon Tool (shortcut key ‘+’). Then just click anywhere on your artboard and enter 3 as your Sides value in the pop-up box.
Now if we’re talking more complex geometric forms – think pentagons or hexagons – I’ve got some good news for you. It’s as easy as pie! Again grab your trusty Polygon Tool (‘+’), click on the artboard, and simply increase your Sides value accordingly.