Looking to remove a white background in Illustrator? You’ve come to the right place! I’ll walk you through the process step-by-step, making it easy for you to achieve a clean and transparent background for your designs.
To start, open your image in Adobe Illustrator. Select the “Magic Wand Tool” from the toolbar on the left side of your screen. This tool allows you to select areas based on color similarity. Click on the white background area with the Magic Wand Tool, and it will automatically select all similar-colored pixels.
Next, go to the top menu and click on “Select” followed by “Inverse.” This will invert your selection and choose everything except the white background. Press “Delete” or “Backspace” on your keyboard, and voila! The white background is gone, leaving behind just your subject.
If you want to fine-tune any remaining edges or clean up stray pixels, use the Eraser Tool or Pen Tool. Zoom in closely to ensure precision while editing. Remember to save your file as a PNG or GIF format if you want to preserve transparency.
Removing a white background in Illustrator is an essential skill for graphic designers and digital artists alike. With these simple steps, you can seamlessly integrate your designs into various projects without any distracting backgrounds. So go ahead and give it a try – unlock new creative possibilities today!
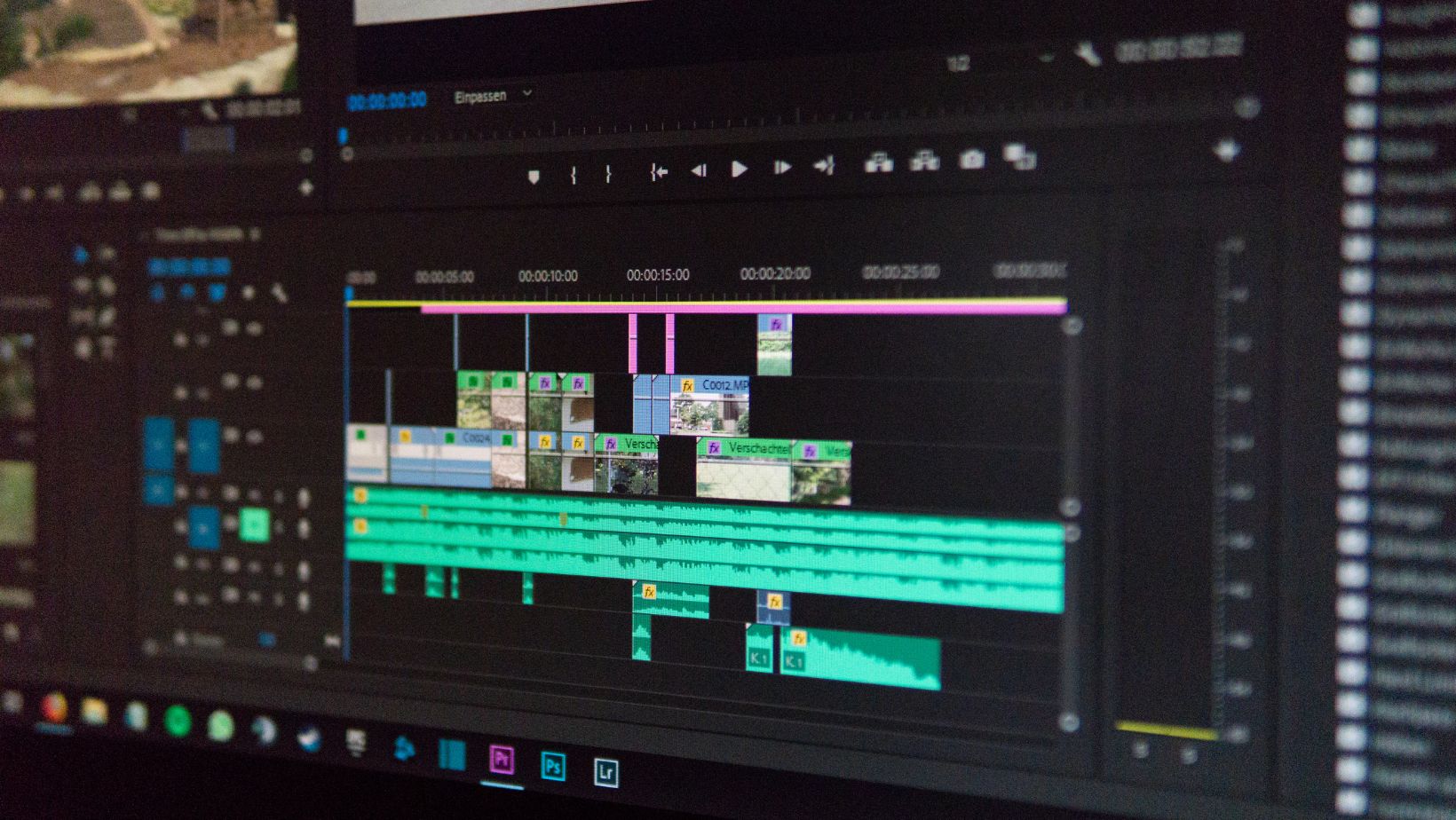
How to Remove White Background in Illustrator
Preparing your artwork for background removal is an essential step in achieving a clean and professional-looking design. Whether you’re working on a logo, illustration, or any other graphic project, removing the white background in Adobe Illustrator can help make your artwork more versatile and visually appealing. Here are some tips to get you started:
- Select the appropriate file format: Before diving into the process of background removal, ensure that you have saved your artwork in a file format that supports transparency. The PNG (Portable Network Graphics) format is widely recommended as it allows for transparent backgrounds.
- Isolate your subject: To facilitate easier background removal, it’s crucial to isolate your subject from the rest of the artwork. Use the selection tools in Illustrator, such as the Pen tool or Magic Wand tool, to create a precise outline around your subject.
- Utilize Clipping Masks: Once you have isolated your subject, consider using Clipping Masks in Illustrator to hide unwanted portions of your artwork. This technique allows you to maintain the integrity of your original design while eliminating distracting elements.
- Explore the Background Eraser Tool: If there are areas within your artwork where white remains after isolating the subject, take advantage of Illustrator’s Background Eraser tool. This powerful tool enables you to remove unwanted white pixels with precision and control.
- Refine edges with Masking techniques: To achieve seamless blending between your subject and its new background (or lack thereof), experiment with masking techniques like Feathering and Refine Edge settings in Illustrator. These options can help soften edges and enhance overall visual harmony.
Remember that practice makes perfect when it comes to mastering any skill in Adobe Illustrator—background removal included! Don’t be discouraged if it takes a few attempts before achieving optimal results. By following these steps and exploring different techniques within Illustrator, you’ll soon become proficient at removing white backgrounds from your artwork effortlessly.
Removing the white background should be done carefully and thoughtfully depending on your specific needs and intended use of the artwork. It’s always best practice to save a copy of your original file before making any modifications so that you can revert back if needed.
By understanding how to remove the white background in Illustrator, you’ll have greater control over your designs and be able to create more flexible and versatile assets. Experiment with different techniques, practice, and explore further to elevate your design skills and achieve the desired results.






